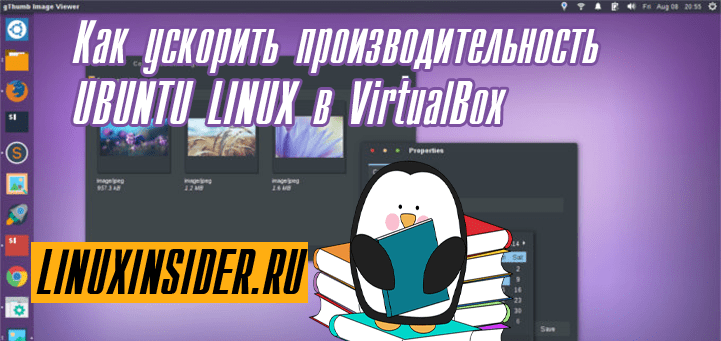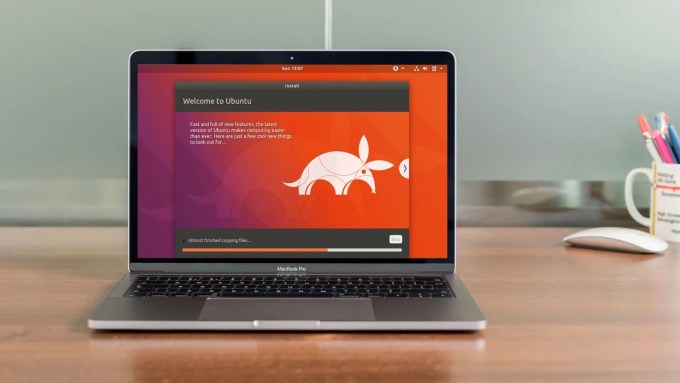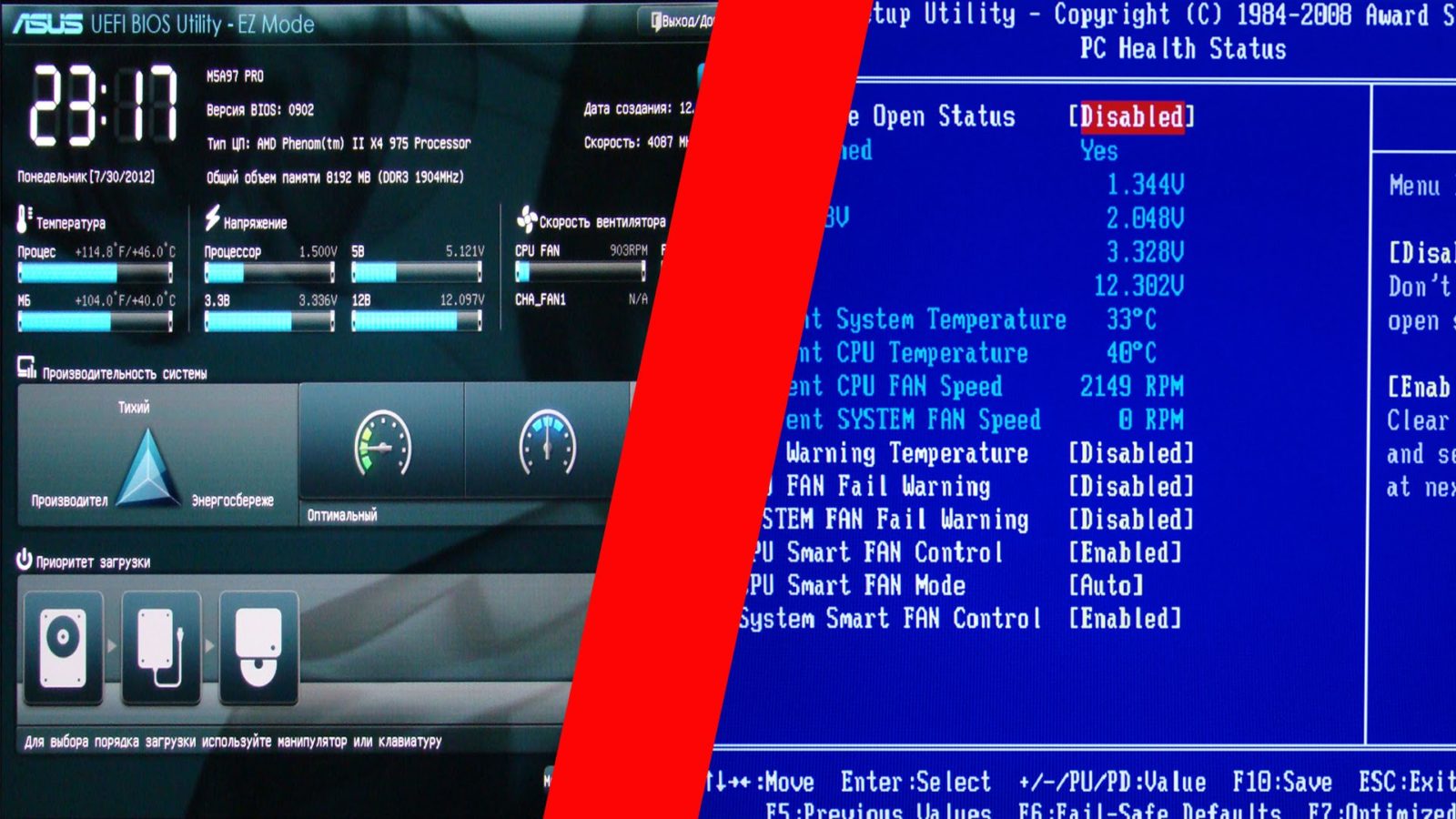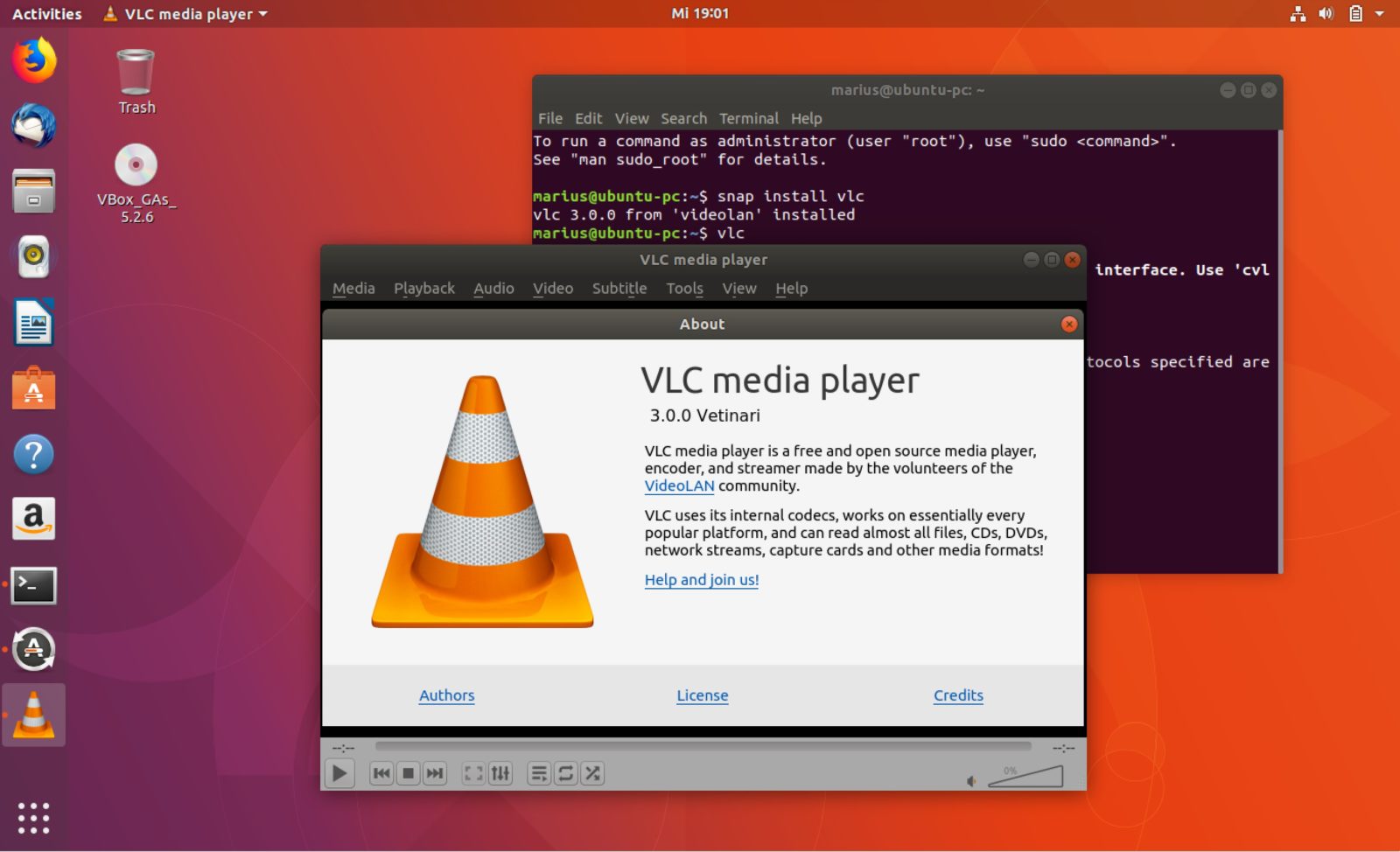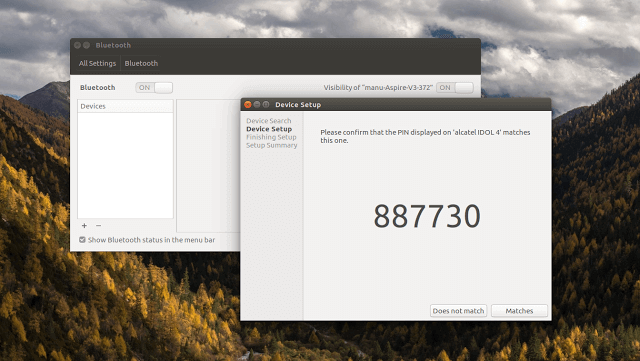В этой статье мы рассмотрим то, как ускорить работу Ubuntu 16.04 и 17.04 в VirtualBox и, сделать систему намного производительней чем до руководства. Знаете ли вы, почему Ubuntu работает так медленно в VirtualBox? Обычно Основная причина заключается в том, что графический драйвер по умолчанию, установленный в VirtualBox, не поддерживает 3D-ускорение. Чтобы ускорить работу системы Ubuntu в VirtualBox, вам нужно установить специальные дополнения, которые содержат более мощный графический драйвер, поддерживающий 3D-ускорение.
Как проверить, поддерживается ли 3D-ускорение
Запустите свою виртуальную машину и соответственно операционную систему Ubuntu. Затем в окне «Терминала» введите следующую команду:
/usr/lib/nux/unity_support_test -p
Это выход на недавно установленный драйвер.
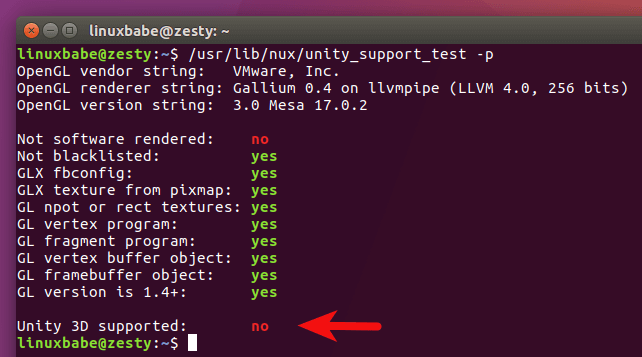
Кстати, мы уже делали обзор нововведений Ubuntu 17.04 с этой статьей можно ознакомиться здесь.
Посмотрите на последнюю строку, которая говорит нам, что Unity 3D не поддерживается. Мы должны это исправить.
Как ускорить работу Ubuntu 16.04 и 17.04 в VirtualBox путем установки драйверов и дополнений
Добавление гостевых виртуальных машин VirtualBox позволяет вам создавать общие папки, включать двунаправленный общий буфер обмена между хостом и гостем, а также увеличивать графическую производительность вашей гостевой машины. Это набор драйверов устройств (графических и машинных драйверов) и системных приложений, которые будут установлены в вашей ОС.
Для установки этих дополнений, сначала нам нужно установить некоторые инструменты для компиляции модулей ядра. В виртуальной машине Ubuntu запустите следующую команду, чтобы обновить существующее программное обеспечение.
sudo apt update && sudo apt dist-upgrade
Обратите внимание: если установлено новое ядро, то вам нужно перезагрузить Ubuntu. После этого установите необходимые пакеты для сборки модулей ядра.
sudo apt install build-essential module-assistant dkms
Затем подготовьте свою систему для сборки модуля ядра.
sudo m-a prepare
Должно появится примерно такое:
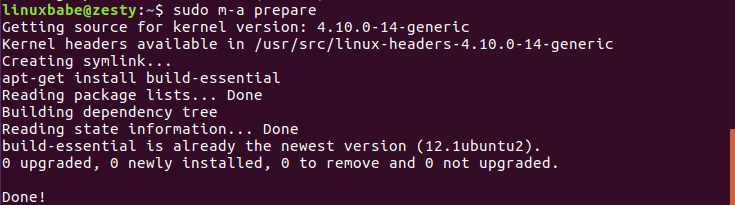
В строке меню VirtualBox выберите «Устройства/Devices»> «Вставить гостевой образ CD/Insert Guest Additions CD image».
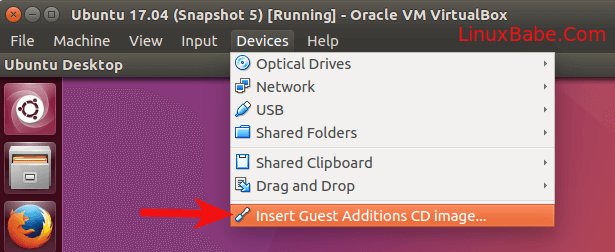
Вас могут попросить загрузить CD-диск или флешку с «гостевыми» дополнениями, если его невозможно найти на вашем жестком диске. Нажмите на кнопку «Загрузить». По завершению загрузки нажмите на кнопку «Вставить», чтобы добавить образ компакт-диска в виртуальный оптический дисковод.
Если ранее загруженный образ CD-диска уже был добавлен, то вас попросят запустить содержащееся в нем программное обеспечение, далее нажмите на кнопку «Выполнить».
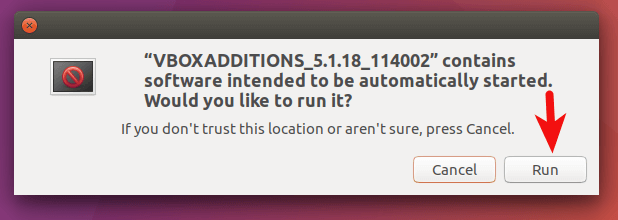
Затем введите свой пароль, и система начнет компилировать «гостевые» модули ядра VirtualBox. Вам может быть сообщено, что ваша система уже имеет актуальную версию этих дополнений для VirtualBox, но встроенная версия имеет медленную производительность и качество. Поэтому введите «yes», чтобы продолжить.
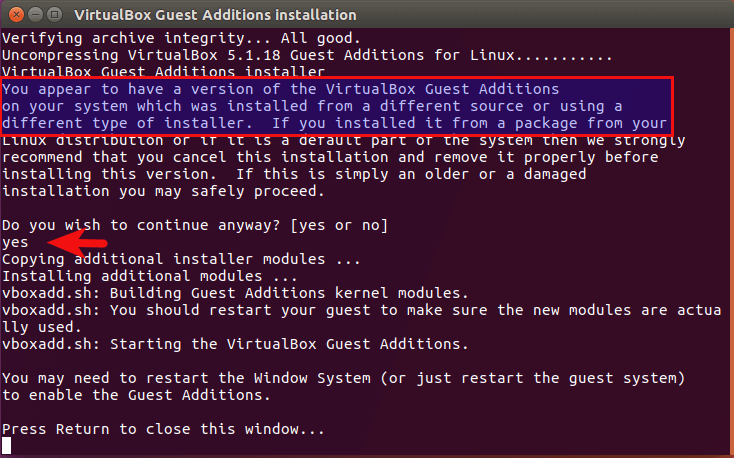
Затем как установка гостевых дополнений завершится вам нужно будет нажать на кнопку «Ввод», чтобы закрыть окно терминала и завершить работу виртуальной машины Ubuntu. (Перезагрузить Ubuntu лучше потом)
Настройка программы VirtualBox
Перейдите к настройкам программы VirtualBox. Нажмите «Display» на левой панели. На вкладке «Экран» выделите видеопамять 128M для виртуальной машины Ubuntu и убедитесь, что включена опция «Включить 3D-ускорение». Сохраните настройки.
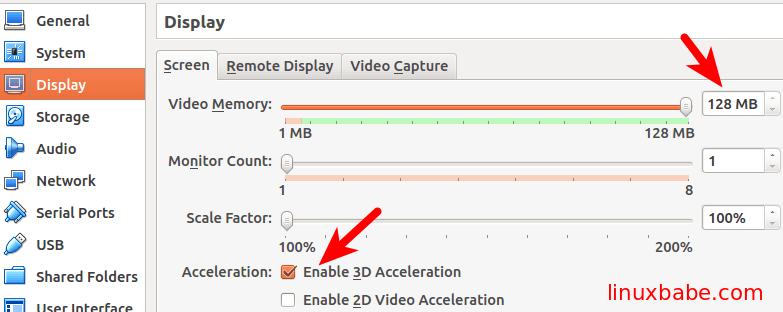
Запустите виртуальную машину Ubuntu. Теперь система должна работать намного быстрее, потому что графические возможности системы и Unity 3D теперь полноценно поддерживаются новым графическим драйвером. Далее, выполните следующую команду в окне терминала:
/usr/lib/nux/unity_support_test -p
Там Вы увидите, что Unity 3D поддерживается.
Выводы
Вы также можете проверить дополнительные подсказки для ускорения работы Ubuntu, которая также подходит для виртуальной машины Ubuntu.
Отлично! Надеюсь, этот урок помог вам ускорить работу Ubuntu в VirtualBox. Как всегда, если вы нашли эту статью полезной, подпишитесь на нашу бесплатную рассылку или расскажите о новой полезной информации в VK, Facebook или Twitter.
Статья была взята и переведена, с отличного английского ресурса LinuxBabe.
Если у вас остались вопросы или есть что дополнить по теме «Как ускорить работу Ubuntu 16.04 и 17.04 в VirtualBox» то, пишите в форму комментариев на нашем сайте.