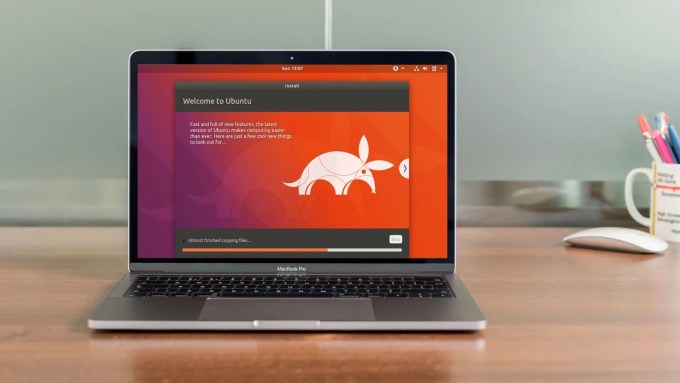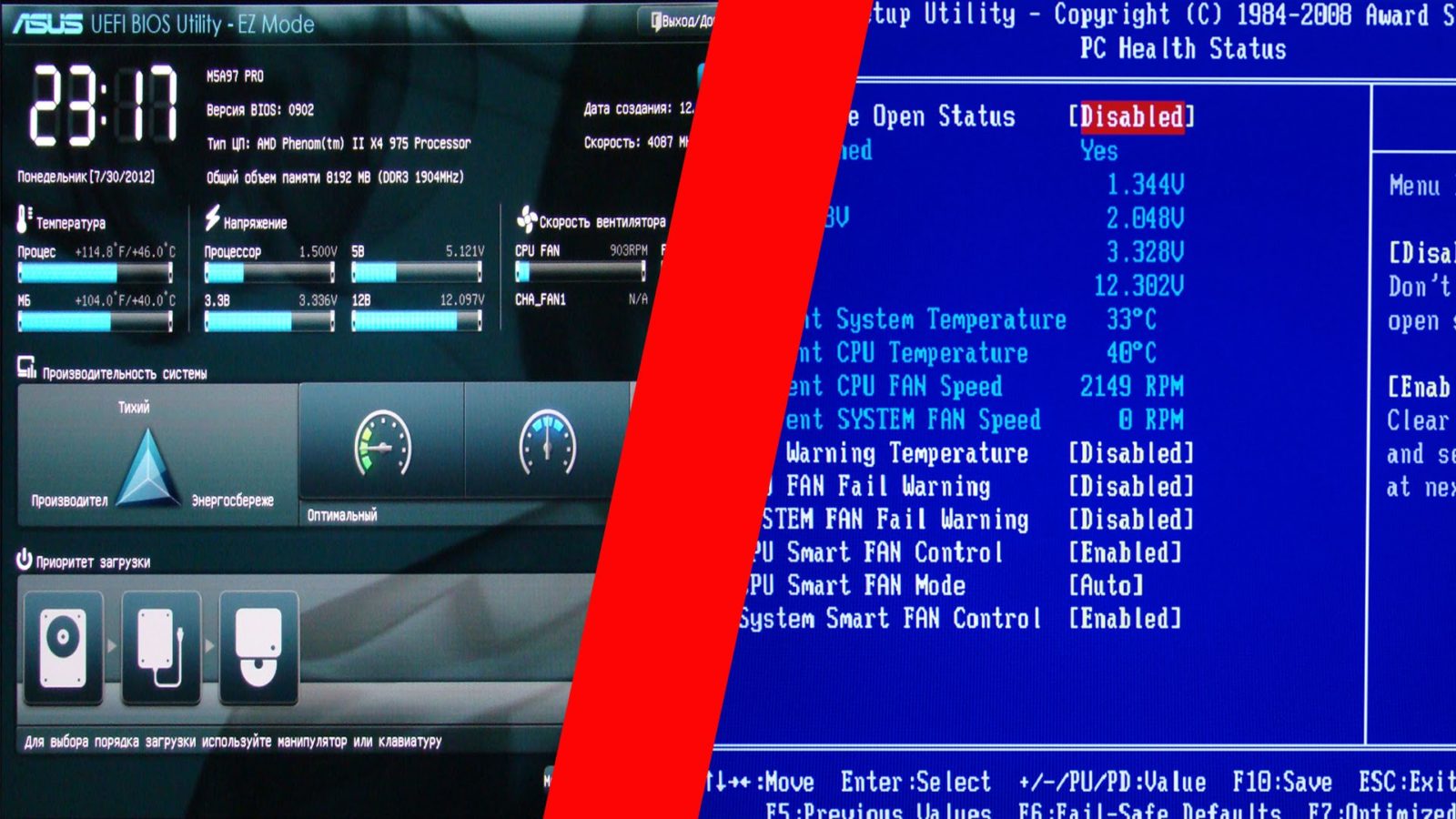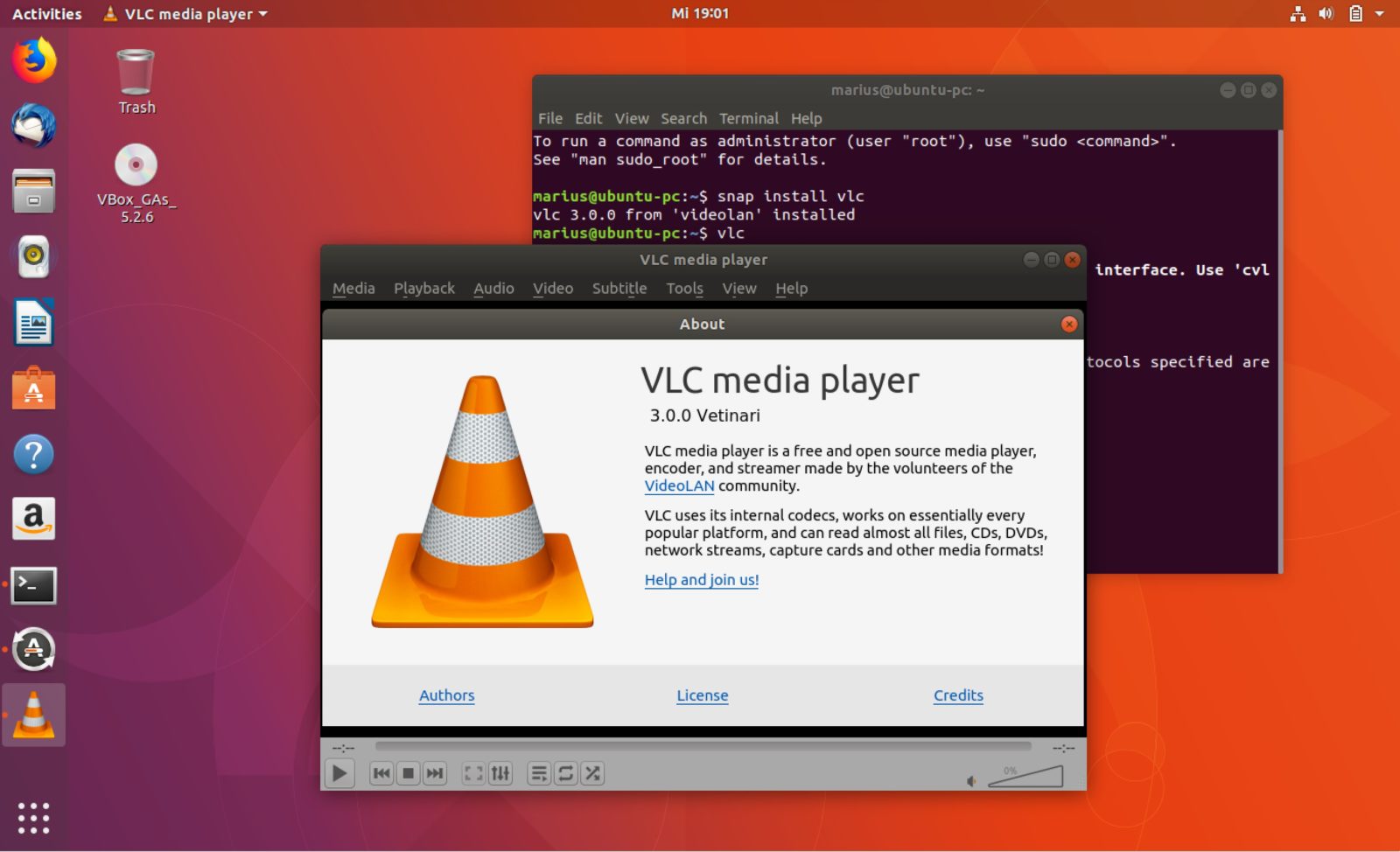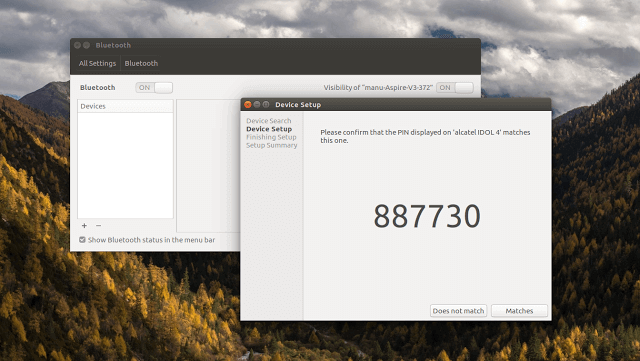В этой теме мы поговорим про такую функцию как Очистка системы Ubuntu.
Мы уже обсуждали тему очистки системы Ubuntu GNU/Linux, но этот урок обновлен новыми версиями Ubuntu и добавлен ряд дополнительных инструментов.
Если вы хотите очистить свою систему Ubuntu, вам необходимо выполнить следующие простые шаги, чтобы удалить ненужные файлы.
- Очистка системы Ubuntu: Удалить частичные пакеты
- Удалите ненужные локальные данные
- Удалить «потерянные» пакеты
- Использование deborphan
- Удаление «потерянных» пакетов с помощью GtkOrphan
- Установить GtkOrphan в Ubuntu
- Удаление пакетов «Orphan» с помощью Wajig
- Установить Wajig в Ubuntu
- Debfoster – Следите за тем, что вы установили
- Установка debfoster в Ubuntu
- Использование debfoster
- Xdiskusage – проверьте, где находится место на вашем жестком диске
- Установить xdiskusage в Ubuntu
- BleachBit
- Установить Bleachbit в ubuntu
- Использование Ubuntu-Tweak
Очистка системы Ubuntu: Удалить частичные пакеты
Это еще одна встроенная функция, но на этот раз она не используется в Synaptic Package Manager. Эта функция легко используется в «Терминале». Теперь откройте свой терминал и введите следующую команду
sudo apt-get autoclean
Затем введите команду clean clean. Эта команда поможет легко очистить удаленные. deb-пакеты, которые «apt» кэшируют при установке или обновлении программ. Чтобы продолжить очистку системы, введите следующую команду в окне терминала:
sudo apt-get clean
После этого вы сможете использовать команду autoremove. Команда autoremove предназначена для удаления пакетов, установленных в зависимости кэша и после того, как исходный пакет удален из системы. Чтобы использовать autoremove tye в окне терминала введите следующее:
sudo apt-get autoremove
Удалите ненужные локальные данные
Очистка системы Ubuntu включает в себя и проверку на различные «мусорные» файлы, которые остаются при установке программ.
Для этого нам нужно установить localepurge. Автоматически удалите ненужные локальные данные. Это простой скрипт, который восстановит дисковое пространство, потраченное впустую на ненужные локальные данные и локализованные страницы «man». Он будет автоматически вызван после завершения любого запуска установки.
Установка localepurge в Ubuntu
sudo apt-get install localepurge
После установки какой-либо программы, apt-get install localepurge удалит все файлы перевода и переведет справочные страницы на языках, которые вы не можете прочитать.
Если вы хотите настроить localepurge, вам нужно отредактировать /etc/locale.nopurge
Это может сэкономить вам несколько мегабайт дискового пространства, в зависимости от установленных вами пакетов.
Пример:-
Я пытаюсь установить dicus с помощью apt-get
Sudo apt-get install discus
После завершения установки вы увидите что-то вроде ниже
Localepurge: дисковое пространство, освобожденное в / usr / share / locale: 41860K
Удалить «потерянные» пакеты
Если вы хотите удалить потерянные пакеты, вам необходимо установить пакет deborphan.
Установка deborphan в Ubuntu
sudo apt-get install deborphan
Использование deborphan
Откройте терминал и введите следующую команду
sudo deborphan | xargs sudo apt-get -y remove —purge
Удаление «потерянных» пакетов с помощью GtkOrphan
GtkOrphan (приложение Perl / Gtk2 для debian-систем) — это графический инструмент, который анализирует состояние ваших установок и ищет потерянные библиотеки. Он реализует интерфейс GUI для deborphan, добавляя возможность удаления пакетов.
Установить GtkOrphan в Ubuntu
Откройте терминал и выполните следующую команду
sudo apt-get install gtkorphan
Удаление пакетов «Orphan» с помощью Wajig
Упрощенное управление пакетами Debian. Wajig — это единая оболочка командной строки вокруг скриптов apt, apt-cache, dpkg, / etc / init.d и других, предназначенных для удобства использования и предоставления обширной документации для всех своих функций.
С подходящей конфигурацией sudo большинство (если не все) установки пакетов, а также задачи создания могут быть сделаны из пользовательской оболочки. Wajig также подходит для общего администрирования системы. Команда Gnome GUI ‘gjig’ также включена в пакет.
Установить Wajig в Ubuntu
Откройте терминал и выполните следующую команду
sudo apt-get install wajig
Debfoster – Следите за тем, что вы установили
Debfoster поддерживает список установленных пакетов, которые были явно запрошены, а не установлены как зависимости. Аргументы являются полностью необязательными, debfoster может быть вызван как таковой после каждого запуска dpkg и / или apt-get.
В качестве альтернативы вы можете использовать debfoster для установки и удаления пакетов, указав пакеты в командной строке. Пакеты с суффиксом — удаляются, а пакеты без суффикса устанавливаются.
Если новый пакет встречается или debfoster замечает, что пакет, который когда-то был зависимым, теперь является сиротой, он спросит вас, что с ним делать. Если вы решите сохранить его, debfoster просто примет к сведению и продолжит. Если вы решите, что этот пакет не достаточно интересен, он будет удален, как только debfoster закончит задавать вопросы. Если ваш выбор заставит другие пакеты стать сиротами, возникнет больше вопросов.
Установка debfoster в Ubuntu
Откройте терминал и выполните следующую команду
sudo apt-get install debfoster
Использование debfoster
Для создания исходного файла хранителей используйте следующую команду
sudo debfoster -q
Вы всегда можете отредактировать файл / var / lib / debfosterkeepers, который определяет пакеты, которые вы хотите оставить в вашей системе.
Для редактирования типа файла хранителей
sudo vi /var/lib/debfoster/keepers
Чтобы заставить debfoster удалить все пакеты, которые не указаны в этом списке, или зависимости пакетов, перечисленных в этом списке. Он также добавит все пакеты в этом списке, которые не установлены. Таким образом, ваша система будет соответствовать этому списку. Сделай это
sudo debfoster -f
Чтобы отслеживать то, что вы устанавливали дополнительно, делайте это время от времени:
sudo debfoster
Xdiskusage – проверьте, где находится место на вашем жестком диске
Отображает графику использования вашего диска. Du.xdiskusage — это удобная программа, показывающая, что использует все свободное место на диске. Он основан на проекте программы «xdu», написанном Филиппом К. Дайкстро. Изменения были сделаны, поэтому для вас запускается «du», и вы можете отобразить свободное место на диске, и создать PostScript-версию display.xdiskusage, если вы хотите легко увидеть, где находится пространство на вашем жестком диске .
Установить xdiskusage в Ubuntu
sudo apt-get install xdiskusage
Если вы хотите открыть это приложение, вам нужно использовать следующую команду
sudo xdiskusage
Как только он откроется, вы увидите следующий экран
BleachBit
Очистка системы Ubuntu как вы заметили, включает в себя и освобождение дискового пространства. С этим отлично справляется программа BleachBit, которая быстро освобождает дисковое пространство и неустанно охраняет вашу конфиденциальность. Освободите кеш, удалите файлы cookie, очистите историю Интернета, уничтожьте временные файлы, удалите журналы и выбросьте нежелательные объекты, которых вы не знали.
Разработанный для систем Linux и Windows, он очищает тысячи приложений, включая Firefox, Internet Explorer, Adobe Flash, Google Chrome, Opera, Safari и многое другое. Помимо простого удаления файлов BleachBit включает расширенные функции, такие как измельчение файлов для предотвращения восстановления, стирание свободного места на диске, чтобы скрыть следы файлов, удаленных другими приложениями, и пылесосить Firefox, чтобы сделать его быстрее. BleachBit лучше, чем бесплатный, с открытым исходным кодом.
Установить Bleachbit в ubuntu
Откройте терминал и выполните следующую команду
sudo apt-get install bleachbit
Использование Ubuntu-Tweak
Вы также можете использовать Ubuntu-Tweak, чтобы очистить вашу систему
Ubuntugeek
Если у вас остались вопросы по теме «Очистка системы Ubuntu» то можете задавать их в форму комментариев на нашем сайте. также обязательно пишите свои варианты быстрой очистки системы Ubuntu.