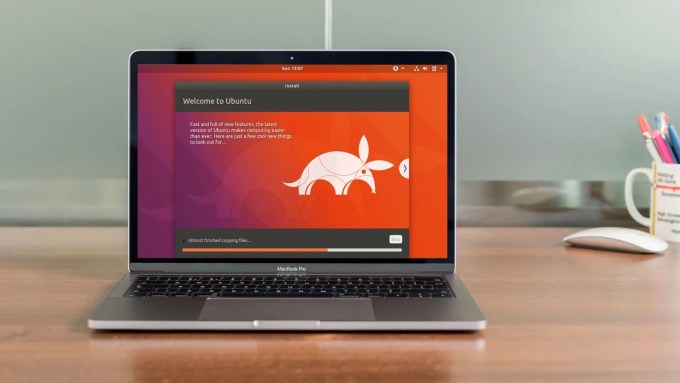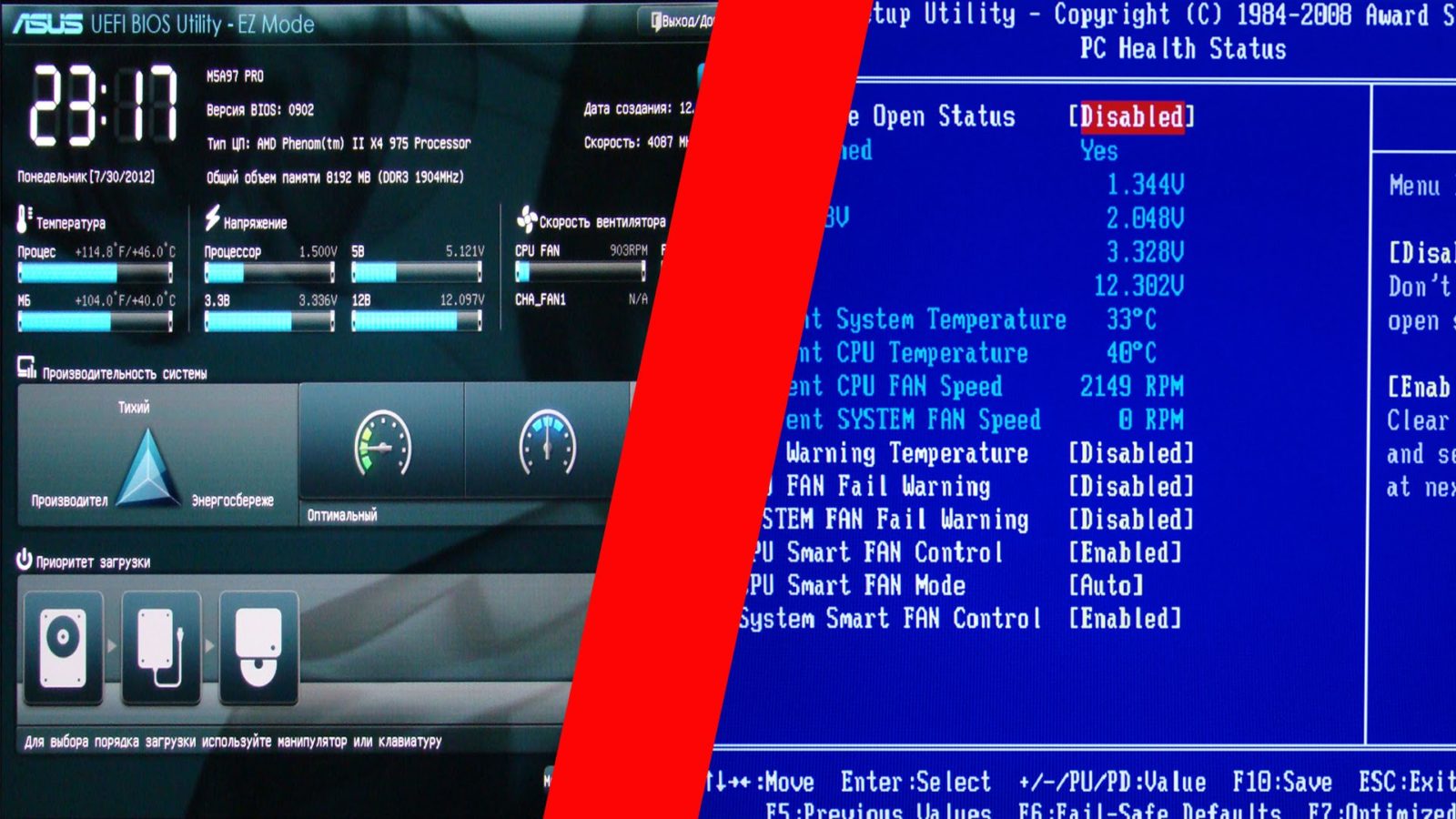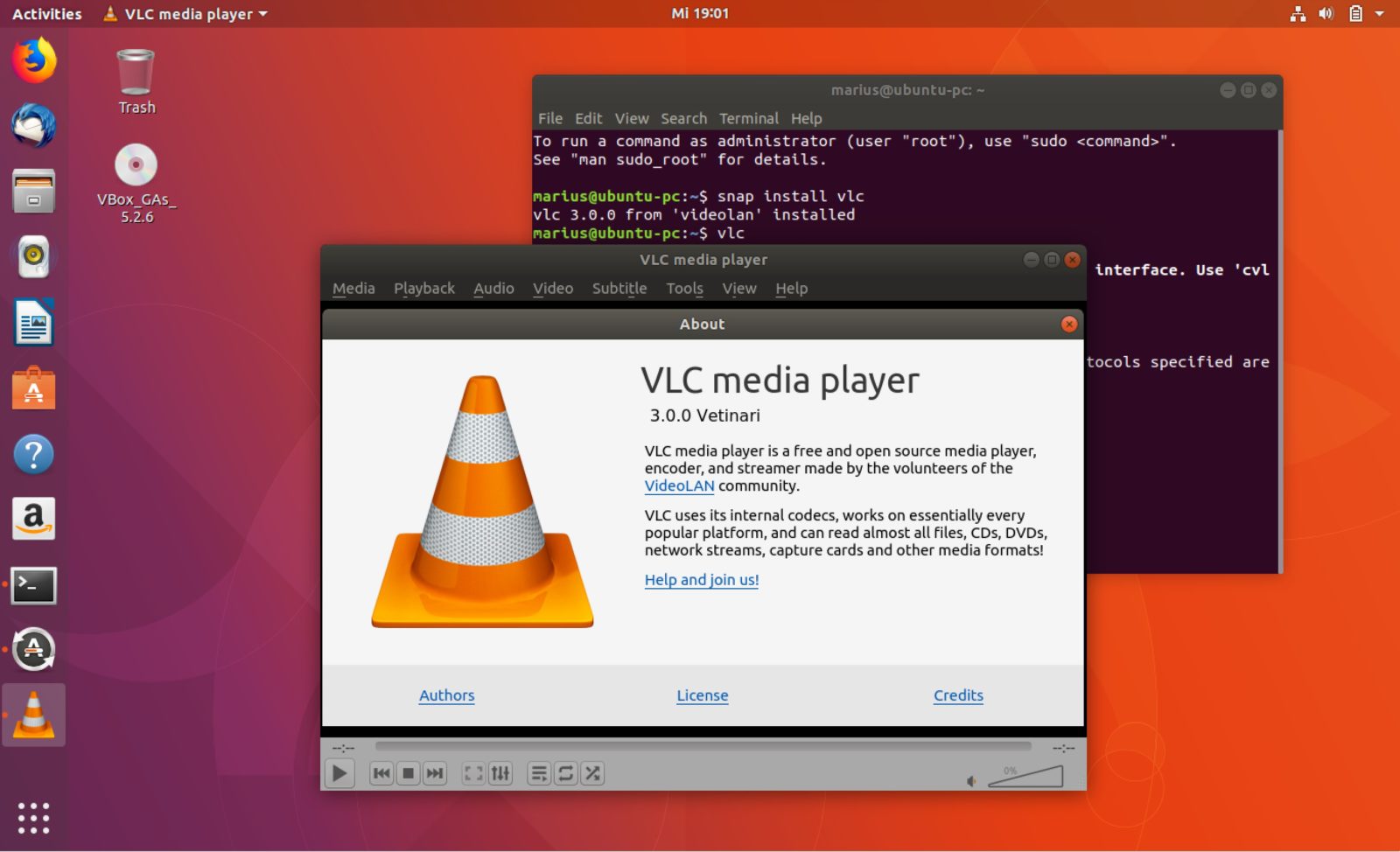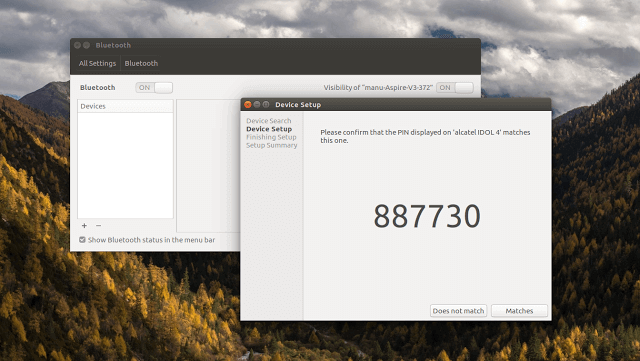В наши дни играть на Linux стало намного проще, благодаря Steam Play и пакетам совместимости, таким как Proton и WINE. Нет ни одного «лучшего» дистрибутива для игр, но дистрибутивы на основе Ubuntu, такие как Ubuntu, Linux Mint и Pop! _OS, являются хорошим вариантом, так как имеют широкую поддержку и много полезных сообществ
Если вы используете другую версию Linux, вам, возможно, придется поискать и установить нужные драйверы. Тем не менее, вы почти наверняка сможете заставить игры работать.
Перед тем, как что-либо пробовать, вы должны убедиться, что ваш дистрибутив поставляется с необходимыми графическими драйверами. В противном случае пользователи Nvidia должны получить официальные проприетарные драйверы компании, а пользователи AMD должны установить драйверы Mesa с открытым исходным кодом.
Процедура установки драйверов может отличаться в разных системах, поэтому мы не будем здесь вдаваться в подробности, но можно использовать эти инструкции для Linux Mint для драйверов и эти инструкции для некоторых дополнительных пакетов Vulkan, чтобы дало наилучшие результаты. Также эти инструкции вполне должны подойти к дистрибутивам Ubuntu и Debian.
А теперь, прежде чем мы продолжим, немного умерьте свои ожидания. Хотя запуск игр в Linux стали проще, чем раньше, но все же уступают Windows. Некоторые игры вообще не запускаются, а у других могут быть проблемы с графикой или производительностью.
В некоторых случаях придется немного погуглить и сделать настройки в командной строке, чтобы можно было играть. Все получается не совсем гладко — это по-прежнему все-таки Linux — но когда вы разберетесь с основными параметрами, вы удивитесь, сколько игр вы можете запускать. Вот хорошие варианты.
Найдите игры, совместимые с Linux
Linux немного завоевал позиции в игровом мире, и на этой платформе изначально можно играть в ряд стоящих игр. Когда вы покупаете игры, попробуйте фильтровать поиск в магазине по названиям, подходящим для Linux. В Steam, например, перейдите на вкладку «Магазин», щелкните раскрывающийся список «Игры» и выберите SteamOS + Linux, чтобы увидеть все игры Steam для Linux.
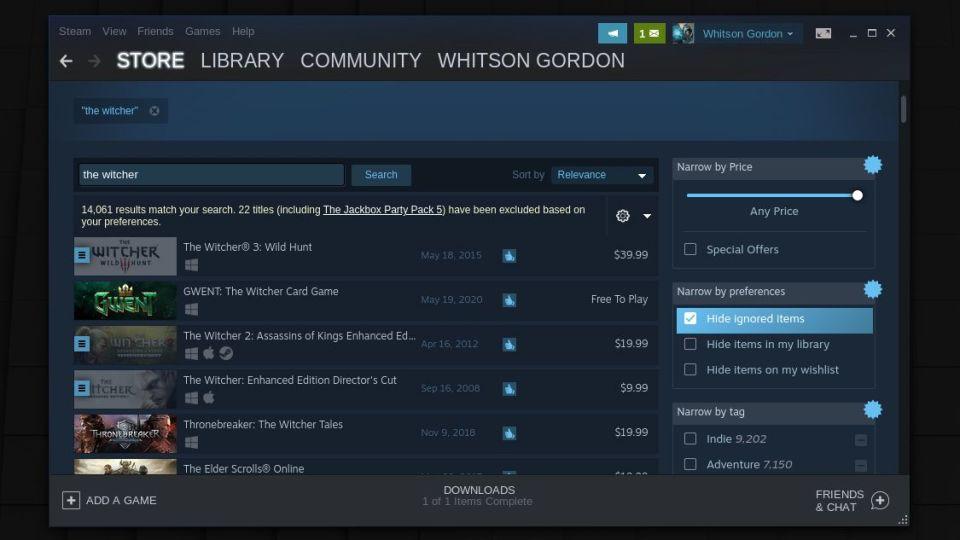
Вы также можете найти нужную игру и посмотреть совместимые платформы. Если вы видите небольшой логотип Steam рядом с логотипом Windows, это означает, что он совместим со SteamOS и Linux. Вы найдете множество инди-игр, а также такие известные игры, как Shadow of the Tomb Raider, Civilization VI и Counter-Strike: Global Offensive.
В других магазинах есть похожие фильтры. На GOG.com. перейдите в Магазин> Просмотреть все игры> Все игры для Linux. Любая игра с маленьким значком пингвина должна быть совместима. То же самое и с The Humble Store, где вы можете выбрать «Обзор»> «Все», а затем отфильтровать платформу до Linux — найдите значок с изображением пингвина. Вы можете быть удивлены, сколько игр разработано специально для этой среды.
Запуск игр для Windows с помощью Proton / Steam Play
Благодаря новому инструменту от Valve под названием Proton, который использует пакет совместимости WINE, во многие игры для Windows можно полностью играть на Linux через Steam Play. Жаргон здесь немного сбивает с толку — Proton, WINE, Steam Play — но не волнуйтесь, использовать его очень просто.
Когда вы открываете Steam в Linux, просмотрите свою библиотеку. У некоторых игр есть синяя кнопка «Установить», даже если они не указаны в магазине как совместимые с Linux. Эти игры разрешены для запуска под Proton, и играть в них должно быть так же просто, как нажимать Установить. В моем случае и NieR: Automata, и Doom были готовы к работе с Proton из коробки.
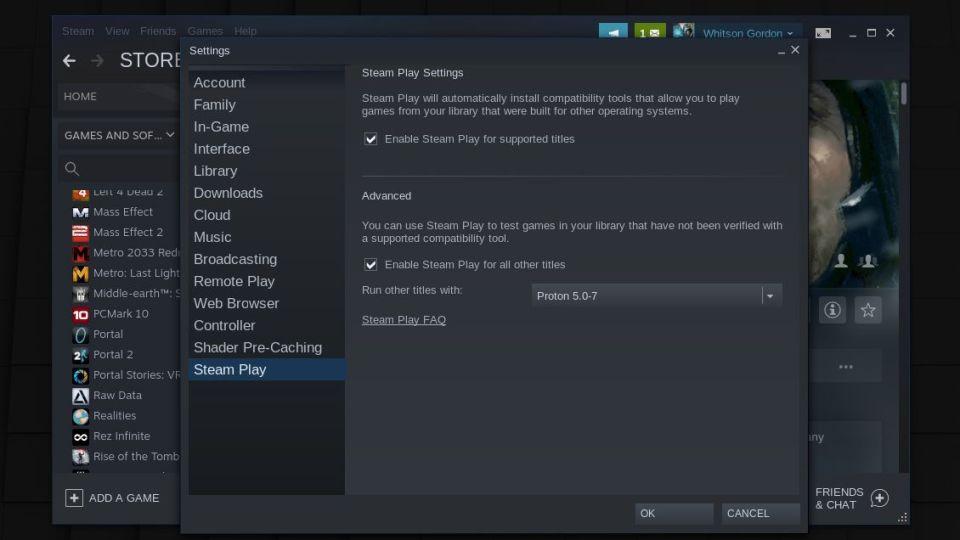
Чтобы установить неподдерживаемые игры, откройте настройки Steam, перейдите на вкладку Steam Play и установите флажок Включить Steam Play для всех остальных игр. После этого вы сможете установить любую игру из своей библиотеки и играть в нее.
Имейте в виду, что многие из них не будут работать, но ProtonDB может сказать вам, какие игры принесут наилучшие результаты. Если у вас возникли проблемы, попробуйте отсортировать отчеты по процессору или видеокарте, чтобы увидеть заметки от людей с аналогичным оборудованием.
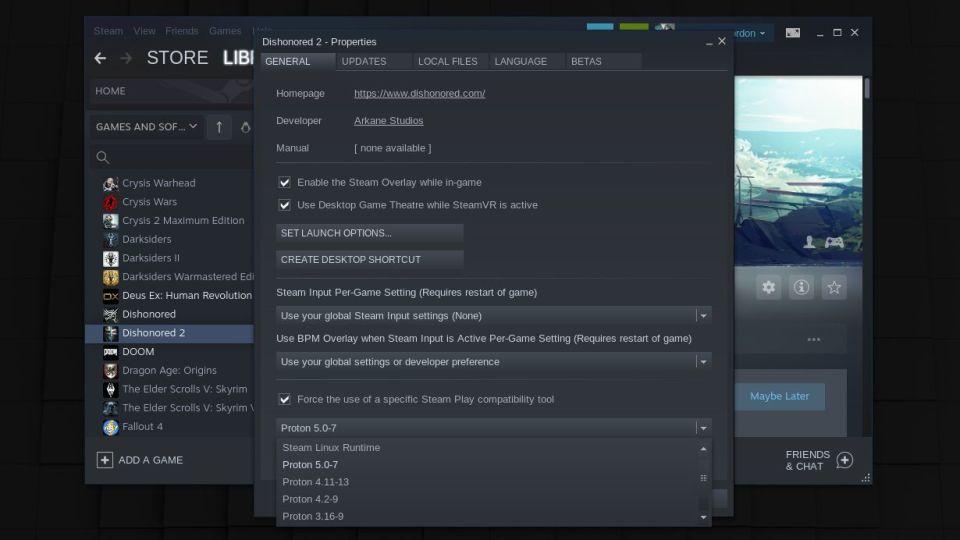
Если в списке ProtonDB указано, что игра работает с определенной версией Proton, вы можете щелкнуть игру правой кнопкой мыши, перейти в раздел «Свойства» и установить флажок «Принудительное использование определенного инструмента совместимости Steam Play», чтобы выбрать правильный.
Вы также можете нажать кнопку «Установить параметры запуска», чтобы включить любые дополнительные флаги, упомянутые в списке ProtonDB. Чтобы найти то, что работает, нужно довольно много проб и ошибок, но мне удалось запустить и запустить много игр, немного повозившись.
Запуск игр для Windows с помощью Lutris
Proton — не единственный инструмент, который переносит игры только для Windows в Linux. Lutris.net — это программа управления играми, предназначенная для запуска игр под WINE и другими эмуляторами или уровнями совместимости. Он действует как универсальный магазин для всех ваших игр со сценариями установки в один клик, которые включают все необходимые настройки. Тем не менее, для запуска и работы может потребоваться небольшая работа с командной строкой, поэтому полезно иметь немного опыта работы с Linux.
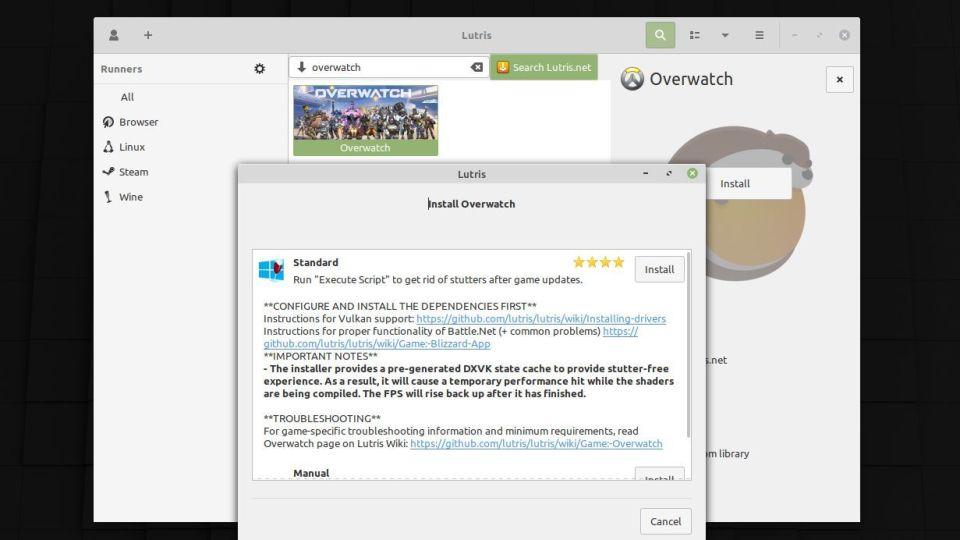
Вы можете установить Lutris, следуя этим инструкциям, хотя вашим любимым играм могут потребоваться другие пакеты, прежде чем они начнут работать должным образом. При первом запуске Лутрис сказал мне, что мне нужны определенные 32-разрядные драйверы, а также WINE и его зависимости, которые необходимо установить до того, как игра заработает. Кроме того, могут потребоваться дополнительные пакеты — например, Overwatch требует некоторых предварительных условий для нормальной работы Battle.net.
Лутрис должен указать вам необходимый путь до папки, когда вы приступите к установке этой игры, но тут может пойти не все гладко. Вы можете столкнуться с некоторыми ошибками при установке всех необходимых компонентов, в зависимости от вашей системы и уровня опыта.
Однако после установки всех этих пакетов настройка игры должна быть довольно простой: найдите ее в Lutris, нажмите кнопку «Установить», и Lutris подготовит игру с оптимальными настройками WINE. Обратите внимание, что некоторые игры могут работать очень медленно, пока не закончат компиляцию шейдеров, после чего производительность должна быть более приемлемой — вам нужно немного подождать после первого запуска игры, прежде чем она будет работать корректно.
Все игры разные
Это не исчерпывающий список способов запустить игры в Linux, но большинство современных популярных игр должны быть доступны одним из этих способов. Если у вас есть конкретная игра, которую вы хотите запустить, но недоступную на указанных выше ресурсах, то следует погуглить, может на тематических форумах решили эту проблему и делятся способом запуска. Для некоторых игр может потербоваться больше возни, чтобы начать работу, хотя вы можете пропустить это с помощью аналогичных инструментов на основе WINE, таких как PlayOnLinux.
Если у вас получилось установить и запустить игру одним из вышеперечисленных методов, но столкнулись с проблемами, возможно, вам нужно настроить определенные параметры, установить пакеты зависимостей или применить исправления к игре — опять же, ProtonDB — отличный ресурс. Не расстраивайтесь и не бойтесь обращаться за помощью в такие сообщества, как https://www.reddit.com/r/linux_gaming .
А если ничего не помогает, вы всегда можете транслировать игру из облака с помощью Google Stadia или с ПК с Windows у себя дома с помощью Steam Remote Play или Moonlight.