Если вы при установке системы на базе Linux столкнулись с проблемой «Черного экрана», тогда вам будет интересно как исправить черный экран на своем устройстве. Это явление как мы знаем встречается практически в каждой системе, а особенно часто в Windows.
По большей части эта проблема возникает из-за драйверов, но и бывают ошибки самой операционной системы. Как мы знаем в Ubuntu нет ни безопасного режима, ни режима автоматического восстановления подобно тому как это используют ребята из Microsoft.
Если вы запустили свое устройство и хотели поработать на нем или просто поиграть в интересующую вас игру, а тут черный экран. Тогда вам будет полезно это руководство. В Linux есть замечательные режимы восстановления системы, в котором вы с помощью терминала сможете исправить все ошибки в системе Ubuntu.
Итак давайте перейдем у возможным вариантам того как исправить «Черный экран» в Ubuntu. Мы постарались как можно понятнее объяснить решение всех способов. И охватить как можно больше вариантов как исправить эту ошибку. Чтобы даже начинающему пользователю Linux было понятно как это сделать, мы расписали все очень подробно.
Черный экран в Ubuntu
Сначала мы постараемся узнать чем может быть вызван, так называемый «Черный экран». Расскажем его особенности в Ubuntu, ну и постараемся определить на каких этапах загрузки или запуска системы это происходит. После этого вы сможете определить лучший вариант для себя и исправить это с помощью нашего руководства.
- Аппаратная проблема в вашей системе. Если при запуске вашего устройства, вы не заметили приветствия BIOS/UEFI или же как часто бывает заставки производителя при запуске — Значит, скорее всего это аппаратная проблема. Вы можете попробовать запустить BIOS с помощью стандартных F2, F8, F12, Shift+F2 и DEL или других клавиш предусмотренных производителем устройства. Если то вам придется нести ваше устройства в сервисный центр на ремонт. Или если вы очень «знающий» пользователь тогда, можете попробовать выяснить все вручную.
- Возможная проблема Grub. Вы запускаете ваше устройство, видите заставку BIOS и после этого вас встречает экран с надписями Minimal bash like interface или Resuce Mode вместо меню Grub. Это значит что скорее всего был поврежден загрузчик системы. И теперь вам нужно восстановить его. Более подробно вы сможете найти в соответствующей статье на сайте — Как восстановить загрузчик Grub.
- Черный экран при загрузке системы. Предположим запуск устройство прошел успешно но при выборе Ubuntu в меню Grub вы сталкиваетесь с проблемой когда все зависло или возник черный экран с терминалом. Черный экран при загрузке Ubuntu может означать проблему с драйверами, поврежденную файловую систему или системные файлы. В этом случае нужно будет восстановить систему до рабочего вида.
- Черный экран оболочки. Ваша Ubuntu запустилась, вы, как обычно, ввели свой Логин и пароль, после этого вы видите только черный экран с курсором вместо оболочки Unity 7. Здесь все может быть в настройки кеша графической оболочки и может возникать после обновлений KDE.
Черный экран при установке Ubuntu
Сразу стоит сказать что большинство ошибок при установке возникает из-за неправильно скачанного/поврежденного образа или неправильной установки образа на накопитель. Здесь все решается довольно просто.
Для начала давайте проверяем md5 сумму образа.
md5sum ~/ubuntu.isoПолученное вами значение должно совпадать с источником образа на сайте, откуда вы и скачали его.
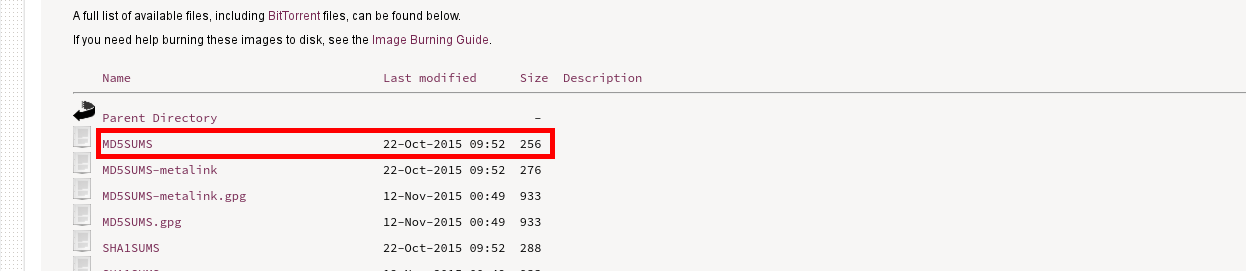
Если значения не совпадают тогда нужно скачать образ заново. После этого рекомендуется проверить носитель на который была установлена Ubuntu, его значение md5 по такому запросу в терминал:
md5sum /dev/sr0Это значение также должно совпадать с предыдущими. Если не совпадает это значит что вы уже нашли проблему и образ нужно скачать заново, и переустановить.
Также если что вы можете проверить ваш диск на ошибки, выбрав пункт «Проверить диск на ошибки» в меню диска.

Если после этого система все еще не загружается, проблема может быть и в несовместимости свободного драйвера и вашего оборудования. К счастью, этому есть очень простое решение. Вам нужно использовать параметр ядра nomodeset. Этот режим используется для запуска особого режима работы драйверов. Для того чтобы запустить режим вам нужно будет нажать на клавишу F6 и после этого выбрать из нового «выпавшего» меню режим nomodeset.
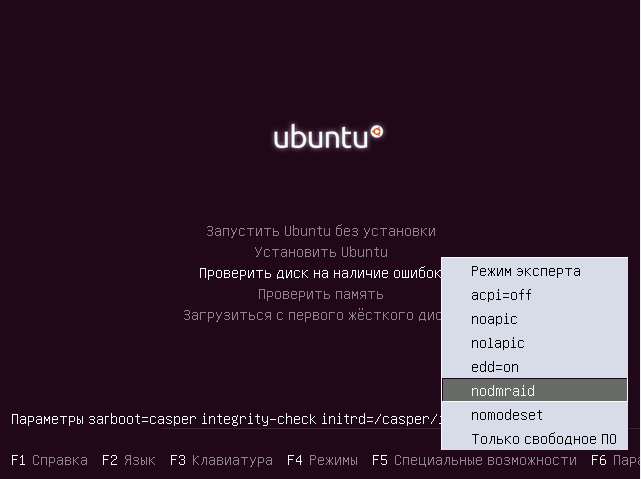
После этого нажмите «ESC», а затем Enter, и начните загрузку.
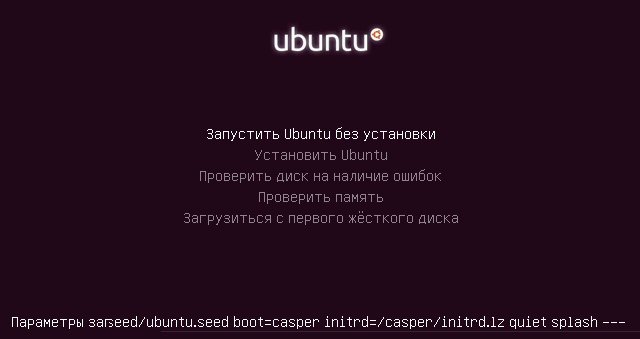
После того как все сделаете, можете запускать установку операционной системы. Черный экран Ubuntu после установки, может быть снова вызван из-за несовместимости оборудования и вам придется снова повторить все шаги, которые мы описали выше. После этого от вас потребуется установить требующие системой драйвера.
Черный экран в Ubuntu при загрузке
Черный экран в Ubuntu при загрузке, может быть вызван рядом причин, например:
- Полное или частичное обновление системы
- Повреждение файловой системы из-за неожиданного отключения сети.
- Поврежденный или к примеру, несовместимый видеодрайвер.
- Отсутствие необходимых для инициализации программ. То есть активации нужных для работы системы параметров на устройстве.
Выше мы уже писали как решить проблему «Черный экран при загрузке Ubuntu», если причиной стали несовместимость оборудования. Давайте поговорим теперь об этом поподробнее.
Несовместимое оборудование
Если ваше оборудование не совместимо со свободными графическими драйверами, тогда можно попробовать запустить систему в режиме nomodeset. Это нужно для того чтобы запустить систему и установить проприетарный драйвер.
Для того чтобы изменить параметры ядра в Grub нажмите и установите рамку-курсор на нужный пункт, затем нажмите на кнопку «е».
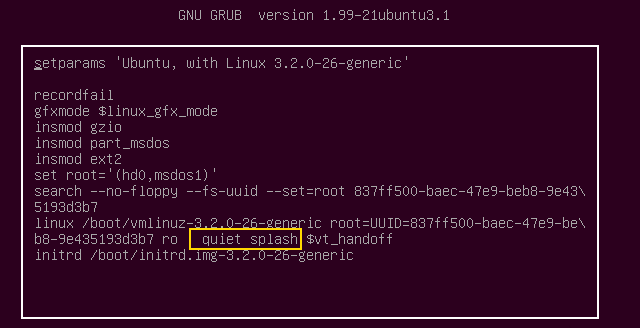
Дальше, в конце строки просто допишите «nomodeset» и добавьте quite splash, это нужно для того чтобы отобразить процесс загрузки вместо заставки. Так вы сможете намного быстрее понять в чем проблема.
Черный экран Ubuntu при шифровании
Если вы зачем-то используете шифрование своего диска, и делаете это в режиме LVM или LUKS тогда проблема может быть в этом. То есть если при установке у вас появляется черный экран на Ubuntu 16.04, тогда это может означать что система просто спрашивает у вас пароль, но вы этого не видите. Вы можете попробовать переключиться между «Виртуальными» терминалами с помощью кнопок Alt+Вправо и Alt+Влево. Это может помочь вернуть запрос пароля обратно.
Также можно попробовать ввести свой пароль, и затем нажать на клавишу Enter. В некоторых случаях это должно помочь. Если все пройдет на отлично, то система соответственно загрузится.
Нерабочий проприетарный графический драйвер
Какую бы модель графической карты вы не использовали вы всегда можете установить драйвер на свою систему некорректно. Что в свою очередь тоже может вызвать Черный экран в Ubuntu.
Операционная система в таком случае обычно загружается, но не может запустить x-сервер. Давайте перейдем в первую виртуальную консоль, с помощью комбинации клавиш Ctrl+Alt+F1, затем введите ваш логин и пароль. После этого вы увидите привычное приглашение ввода командной строки.
Для удаления драйвера NVIDIA выполните:
sudo apt-get purge nvidia*А для систем на базе AMD:
sudo apt-get purge fglrx*Также есть некоторые версии драйверов, например, в NVIDIA которые вносят различные модификации в файл /etc/X11/xorg.conf, поэтому,возможно, вам придется обновить конфигурацию X сервера:
sudo dpkg-reconfigure xserver-xorgОсталось перезагрузить систему:
sudo rebootЕсли перед этим вы нормально установили проприетарный видеодрайвер, тогда система должна запуститься и отлично работать. Как вы можете заметить все решается очень легко и просто, и ошибка черный экран Nvidia Ubuntu или AMD быстро решаемая.
Повреждение файловой системы или имен дисков
Мы написали уже довольно много информации по этой теме. Указали на эту ошибку выше. Теперь давайте поговорим о ней подробнее. Чтобы разобраться и решить проблему с запуском системы. Начнем с того, что обычно файловая система имеет свойство восстанавливаться в автоматическом режиме, если почему это не произошло тогда пользователь получает «Черный экран» Ubuntu. Можно попытаться все исправить вручную.
Для этого нам понадобится так называемый режим восстановления. Для этого зайдите в меню Grub и выберите второй пункт, название Ubuntu и версия, а в скобках Recovery Mod.
Система должна загрузить «Консоль» где нужно будет произвести команды.
Для того чтобы восстановить файловую систему Ubuntu нужно ввести:
fsck -y /dev/sda1В этом случае /dev/sda1 это ваш корневой каталог системы.
Также если вы использовали программу для изменения размера разделов жесткого диска Gparted, тогда причина может быт в этом. Все дело в том, что разделы дисков в этой конфигурации определяются системой как UUID, а этот параметр может меняться системой в зависимости от размера, позиции и других параметров жесткого диска.
Так вот это значит то что если этот параметр изменится, то система не сможет найти нужны раздел для запуска. Чтобы исправить это, нужно в том же режиме восстановления системы исправить параметры загрузчика Grub и обновить его конфигурацию Ubuntu:
grub-updateили же, возможен такой вариант:
update-grubПосле этого нужно будет перезагрузить систему и соответственно устройство.
Черный экран Ubuntu после обновления
Если при установке обновлений или после, появляется черный экран Ubuntu, это может означать то что файлы пакетов были повреждены, может быть несовместимость пакетов и неверные настройки новой системы.
Самым лучшим способом будет в этом случае, простая переустановка Ubuntu. В установочных дисках с системой есть возможность переустановить систему, с сохранением пользовательских настроек, файлов и программ. Это будет очень полезно, для новичков. Все ваши файлы будут работать так же как и до переустановки.
При загрузке установочного диска, появится окно с выбором режима «Переустановки Ubuntu». Все это делается очень просто. При это будут сохранены все ваши личные данные, режимы и настройки в новой версии. Программа должна просто переустановить разделы с системой при этом оставить все настройки пользователя.
Это поможет очень быстро исправить все ошибки связанные с неправильной установкой драйвера или обновлений на Ubuntu. Также стоит внимательно читать все, что укажет система при переустановке.
Загрузчик системы Grub также будет переустановлен и оптимизирован, что позволит решить все ошибки с запуском системы.
Черный экран оболочки
Если вы используете тестовую ветку Ubuntu и при установке нового типа обновлений, у вас может появится черный экран вместо оболочки Unity 7. Это может быть вызвано на различных версиях этой операционной системы. Решить эту проблему проще всего, достаточно будет удалить файлы настроек и кеша. Вернее будет не удалить, а переименовать. Это будет лучшим вариантом.
Для того чтобы восстановить свои настройки, давайте перейдем в специальную «Виртуальную» консоль Ctrl+Alt+F1 и вести там свой логин и пароль.
Если вы используете Ubuntu с Unity тогда вам будет достаточно ввести такие команды в консоли:
dconf reset -f /org/compiz/
setsid unityТакже в принципе можете попробовать удалить настройки Compiz:
mv ~/.config/compiz-1/compizconfig ~/.config/compiz-1/compizconfig.oldПосле этого перезапускаем графический сервер:
sudo service lightdm restartЕсли вы используете оболочку KDE, тогда нужно перемещать файлы вручную:
mv ~/.kde4 ~/kde4.oldВ Gnome нужно сделать также:
mv ~/.gnome ~/.gnome.oldВ этой статье мы постарались раскрыть максимум нюансов того, из-за чего может возникнуть черный экран в Ubuntu и как это все решить самыми простыми способами. Думаю, все это будет очень полезным для многих пользователей которые столкнулись с этой ошибкой на своей системе.
Если у вас есть какие-то вопросы по этой теме, или предложение того как можно решить ошибку еще проще, тогда пишите нам в комментариях. Мы попытались сделать статью максимально понятной даже для новичка в Ubuntu. Поэтому если вы только начинаете знакомство с системами на базе Linux мы рекомендуем прочитать статью максимально «полно» со всеми пунктами. Это позволит сделать вас ближе к пониманию системы и ее работы в целом.



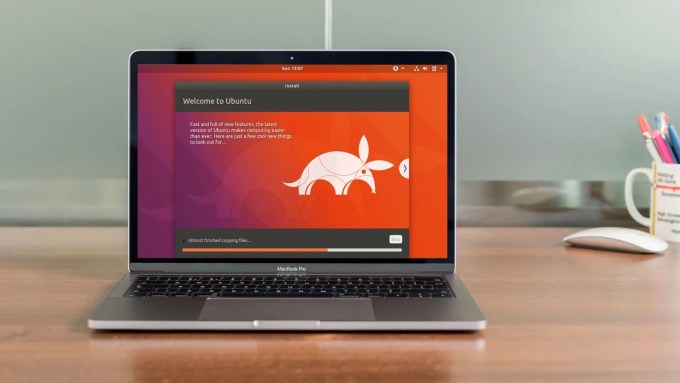
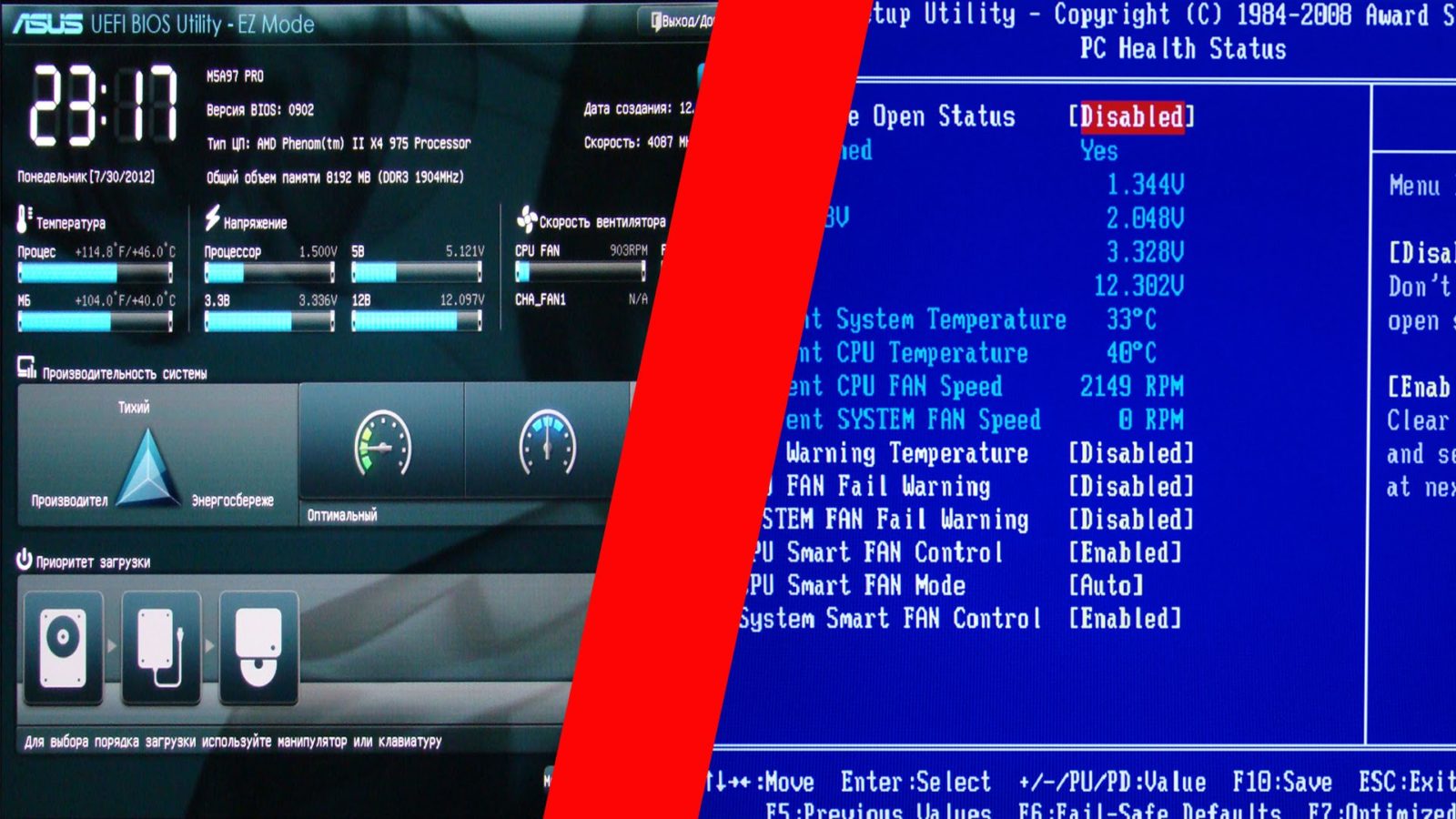
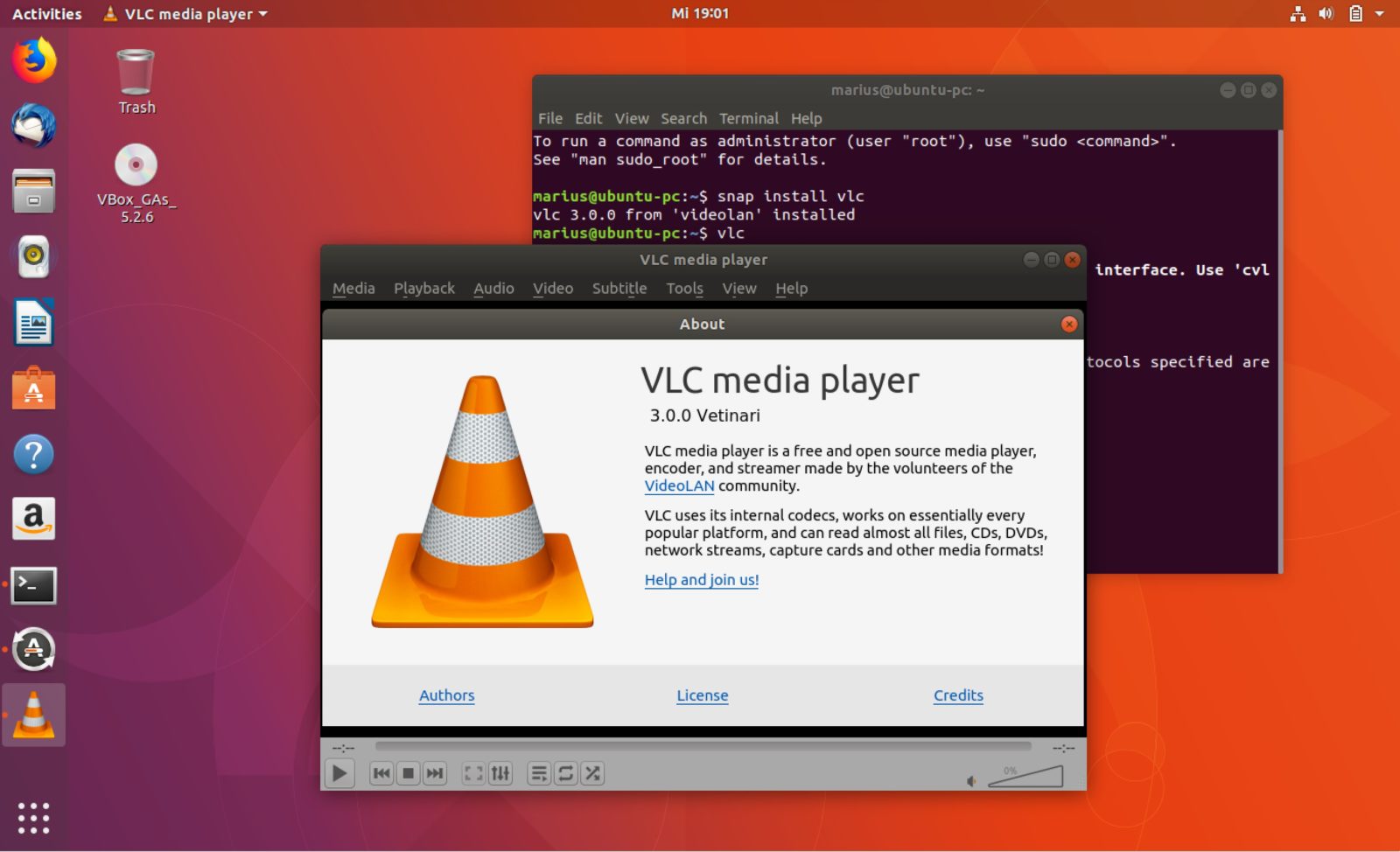

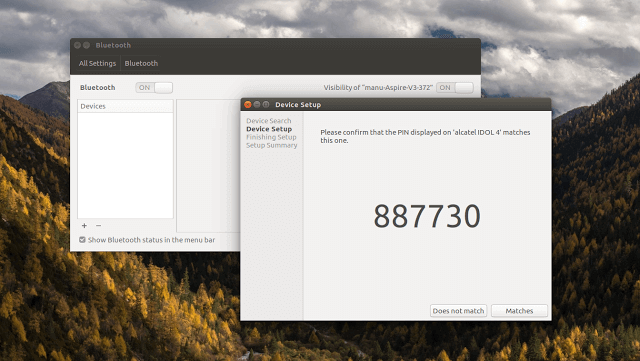
ошибка! надо писать # update-grub
«$ grub-update
После этого нужно будет перезагрузить систему.»
Спасибо, что сказали. Мы дополнили статью.
Ubuntu 18.04.2
Что же касается Ваших рекомендаций по черному экрану оболочки, на свежеинсталлированной и свежеобновленной сразу же после установки системе ни одна из указанных вами в этом разделе команд не выполняется.
В Windows 10 подобный баг — это скорее редкостное исключение, а не «особенно часто»е явление. А вот в Ubuntu, эта фича никуда не исчезла с момента появления этой сборки и по сей день. Я сейчас сам потихоньку перехожу на Ubuntu, но справедливости ради, не надо вешать на винду,то что ей не присуще.