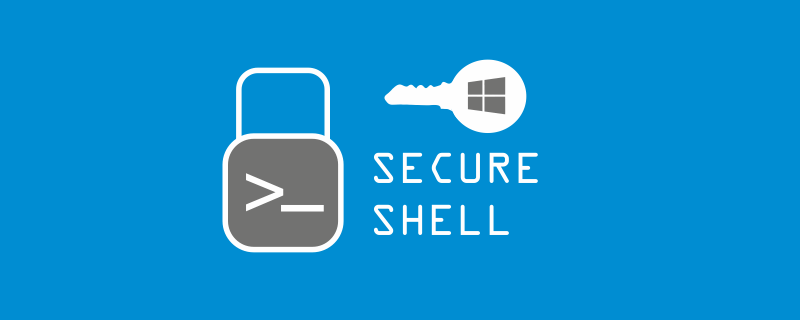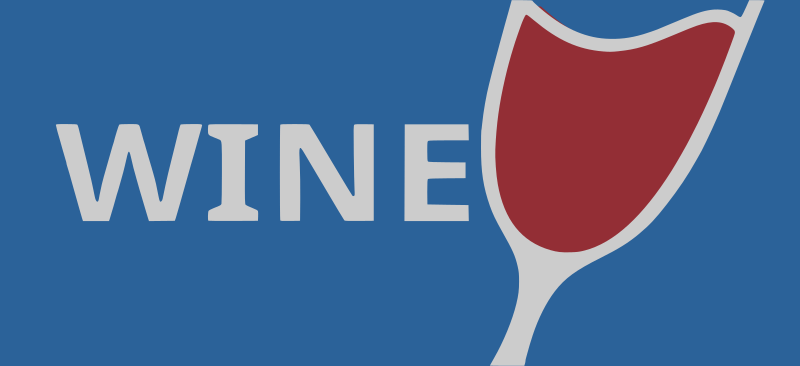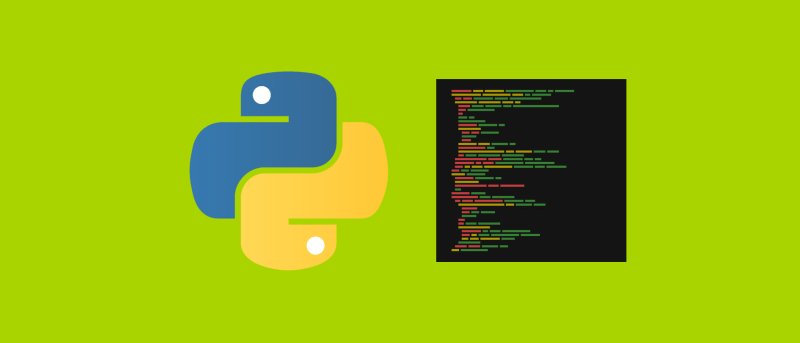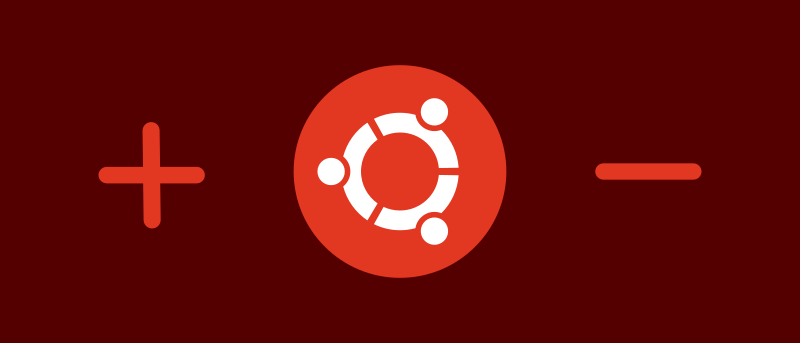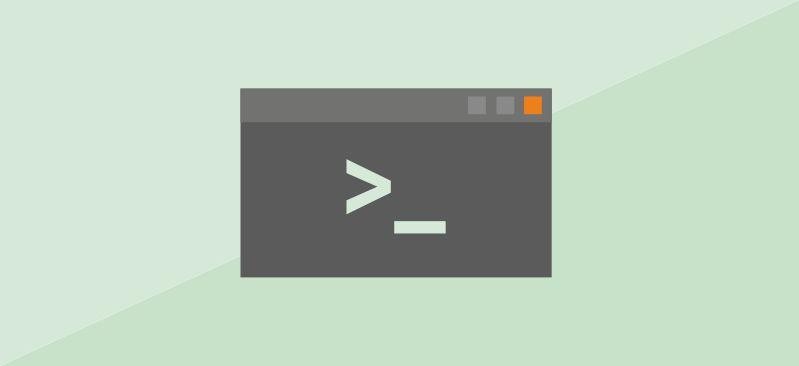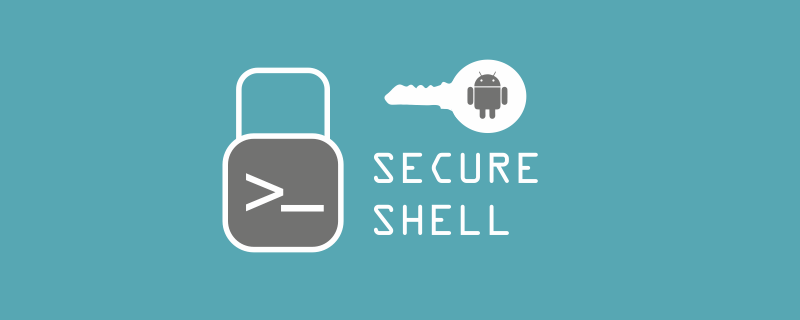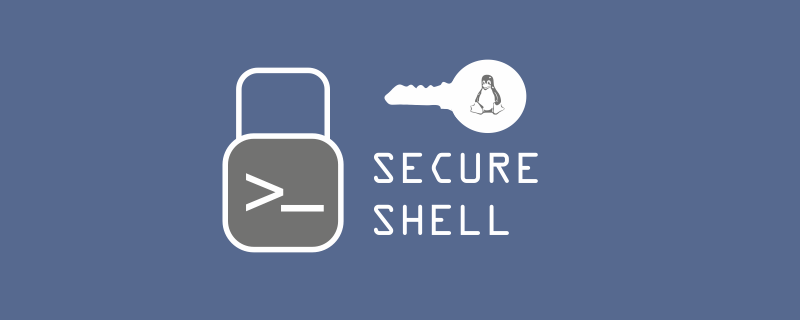В некоторых случаях удобнее пользоваться Windows на своей машине и подключаться к серверам Linux удаленно, то есть работая сразу в двух системах, не меняя старых привычек окружения рабочего стола. Встроенная утилита для подключения по SSH появилась только в Windows 10, в предыдущих версиях нужно пользоваться сторонними приложениями. В этой статье будут описаны два способа, первый как подключиться по SSH с помощью PuTTY, второй используя beta-версию встроенного SSH-клиента в Windows 10.
Как подключиться по SSH с помощью PuTTY
Самой простой и проверенной утилитой для подключиться по SSH к VPS-серверу на данный момент является PuTTY. В ней есть классический юзер-интерфейс, в котором можно легко разобраться пользователям Windows.
Установка PuTTY
PuTTY является сторонним приложением и для начала требуется его установить. Для этого переходим на официальный сайт, ищем строчку «You can download PuTTY here.», кликаем по here.
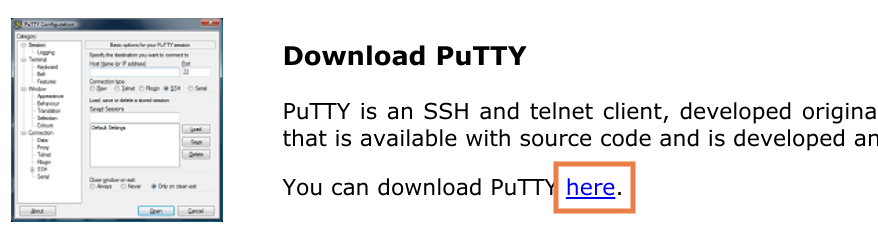
Попадаем на страницу скачивания утилиты, чуть ниже в блоке Package Files находим пункт MSI (‘Windows Installer’) и скачиваем установщик в формате .msi. Выбираем тот, который соответствует разрядности нашей Windows.
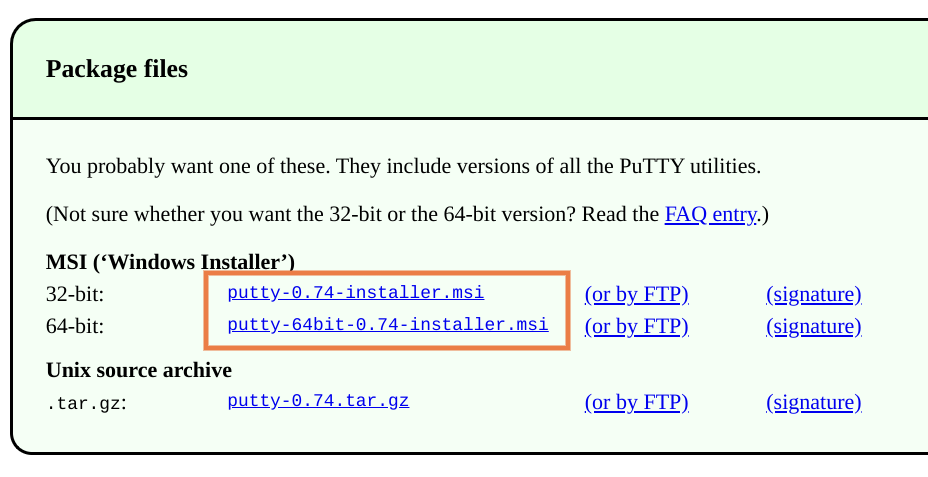
Сама по себе установка довольно понятная и простая, описание каждого шага скорее всего не требуется.
Настройка и подключение по SSH
Теперь, когда PuTTY установлен, от подключения нас отделяет лишь один довольно простой шаг. Нужно выставить настройки, введя IP-адрес и SSH-порт сервера. Форма с этими настройками открывается сразу, после запуска утилиты.
Если мы покупали VPS-сервер у хостинг-провайдера, то он должен выдать после покупки данные для подключения примерно в таком виде:
- IP-адрес сервера: 80.90.255.255
- Логин: root
- Пароль: xvFkWsIys
Имея под рукой данные для подключения, открываем установленную PuTTY и вводим в основную форму IP-адрес и порт. Если хостинг-провайдер не указал SSH-порт конкретно, значит по-умолчанию он 22.
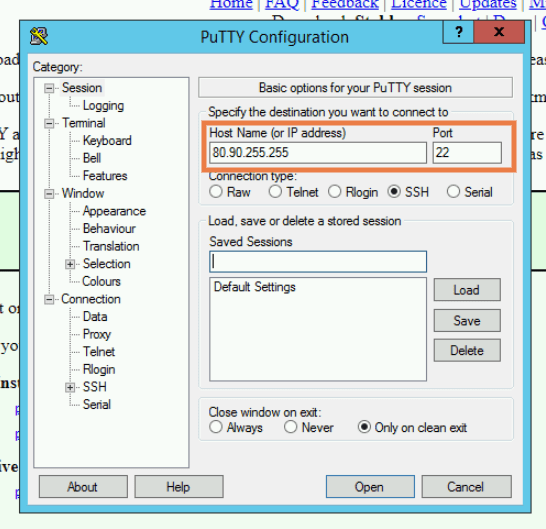
Если вы планируете подключаться к серверу в будущем, то следует его сохранить. Для этого в поле Saved Sessions вводим произвольное название для этих настроек, например MyServer и нажимаем Save.
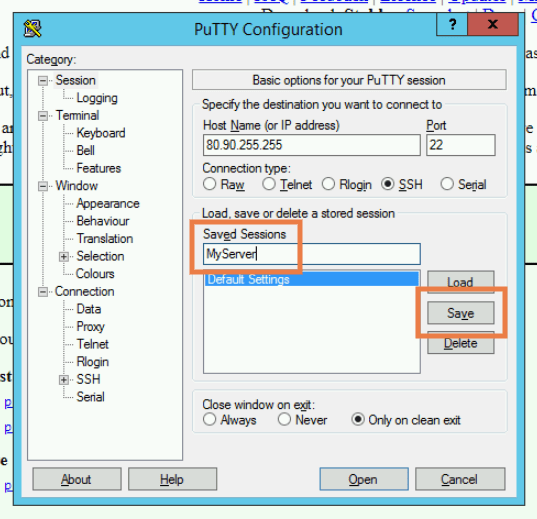
После чего в списке ниже под Default Settings, должна появиться добавленная строчка MyServer. Теперь все готово к подключению, нажимаем Open
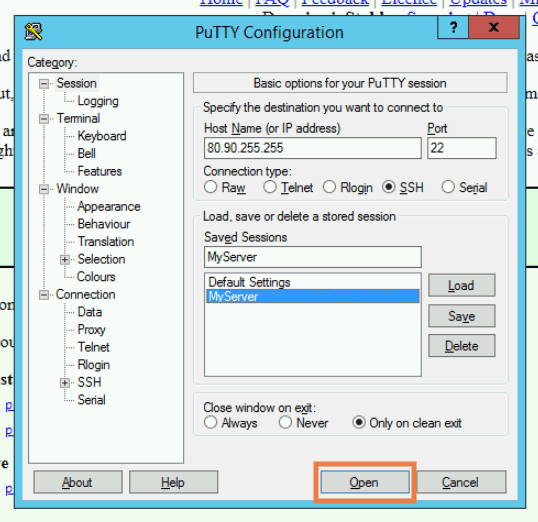
После нажатие кнопки откроется командная строка. И если мы правильно ввели IP-адрес сервера и порт, то нас спросят логин. В примере у нас используется root:
login as: root
Далее запрашивается пароль. Его можно ввести вручную или вставить из буфера обмена. При вводе пароля не будут появляться звездочки или какие-либо условные символы, это нормально. После ввода пароля вы попадаете в командную строку сервера, к которому подключались.
root@80.90.255.255's password: Linux debian9 5.4.40-04224-g891a6cce2d44 #1 SMP PREEMPT Tue Jun 23 20:21:29 PDT 2020 x86_64 The programs included with the Debian GNU/Linux system are free software; the exact distribution terms for each program are described in the individual files in /usr/share/doc/*/copyright. Debian GNU/Linux comes with ABSOLUTELY NO WARRANTY, to the extent permitted by applicable law. root@server:~#
Готово, теперь все введенные команды будут выполнятся на сервере. Чтобы прервать SSH-сессию нужно нажать Ctrl + D или просто закрыть окно.
Как подключиться по SSH с помощью встроенного клиента в Windows 10
Не так давно в Windows 10 наконец-то появилась встроенная утилита для работы с SSH. Лучше поздно, чем никогда и иногда действительно безопаснее пользоваться встроенными инструментами.
Активация клиента
Для использования утилиты нужно сначала ее активировать, потому что по умолчанию она отключена. Для этого нужно открыть Параметры Windows и открыть раздел Приложения.
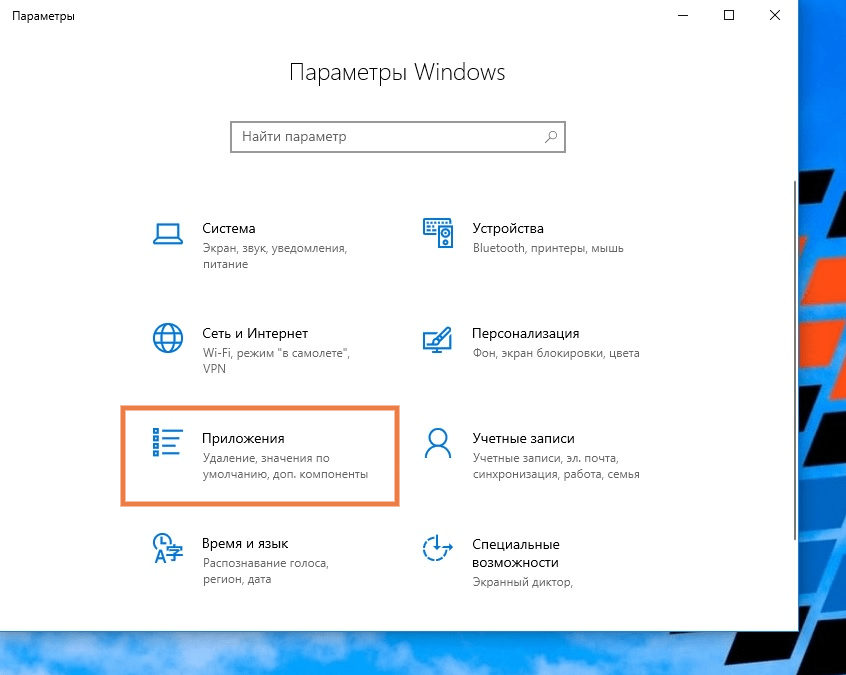
Затем кликаем по Приложения и возможности
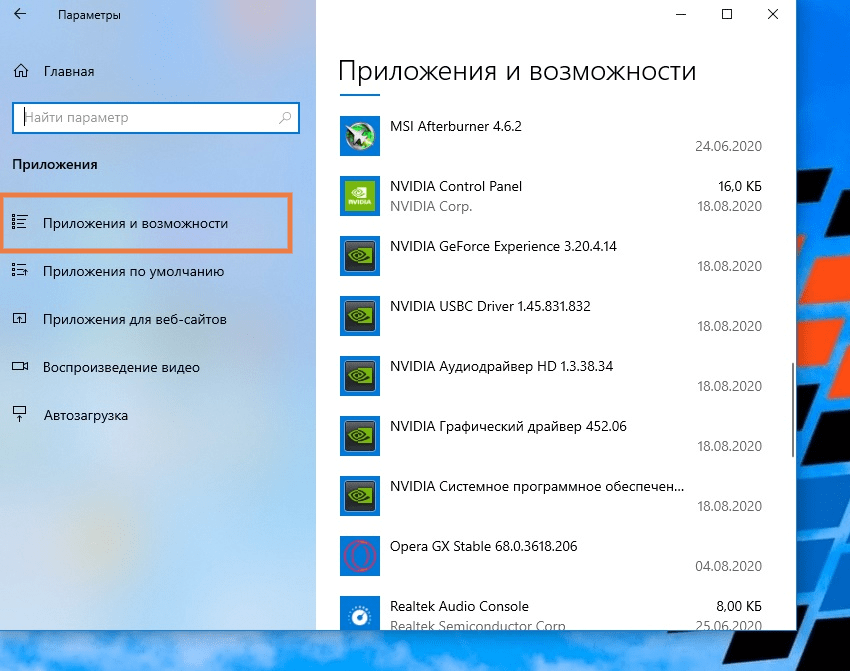
Далее нажимаем Добавить новый компонент, кликаем по OpenSSH Client и нажимаем Установить.
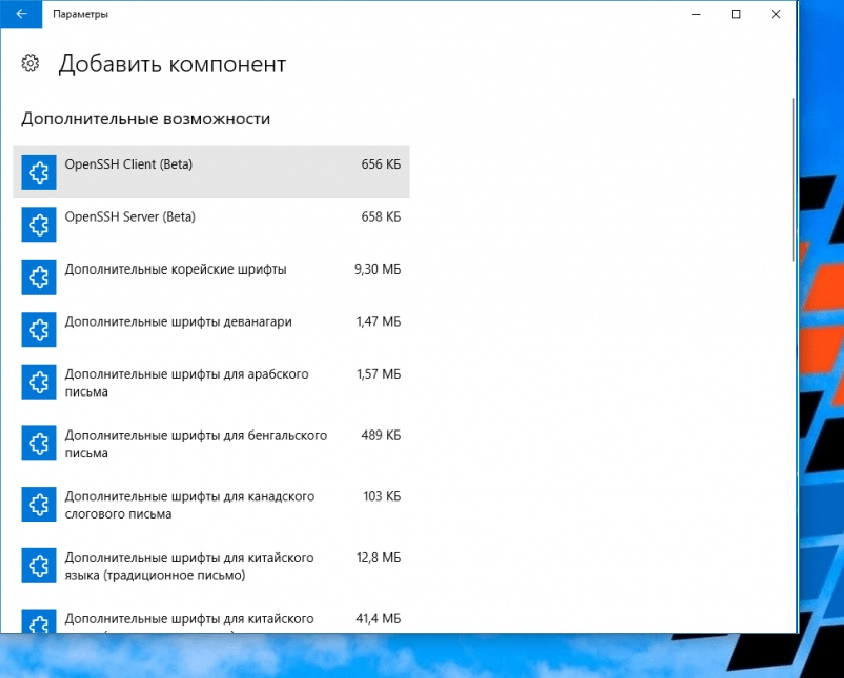
После чего дожидаемся завершения установки. И затем нужно обязательно перезагрузить Windows, чтобы настройки вступили в силу.
Подключение
Как только запустится рабочий стол, нам нужно запустить командную строку Windows. Для этого нужно нажать комбинацию клавиш Win + R.
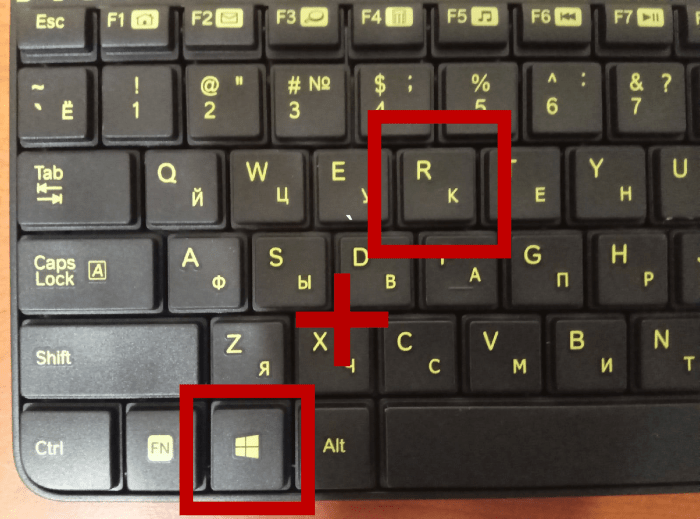
Появится окно «Выполнить». В этом окне в поле вводим cmd и нажимаем Enter
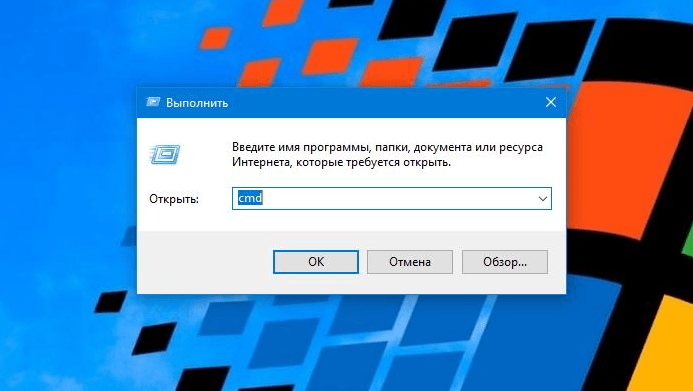
В терминале формулируем команду в следующем виде: ssh логин@IP-сервера. В примере логин у нас root, а IP-сервера 80.90.255.255:
ssh root@80.90.255.255После чего потребуется ввод пароля от root:
uxumax@debian9:~$ ssh root@80.90.255.255 root@80.90.255.255's password: Linux debian9 5.4.40-04224-g891a6cce2d44 #1 SMP PREEMPT Tue Jun 23 20:21:29 PDT 2020 x86_64 The programs included with the Debian GNU/Linux system are free software; the exact distribution terms for each program are described in the individual files in /usr/share/doc/*/copyright. Debian GNU/Linux comes with ABSOLUTELY NO WARRANTY, to the extent permitted by applicable law. root@server:~#
Как видим все отлично работает. Теперь все введенные команды будут выполнятся на сервере. Чтобы выйти с сервера, достаточно закрыть окно командной строки или ввести exit.
Если вам также требуется подключаться по SSH из Linux, то возможно вам будет интересна эта статья.