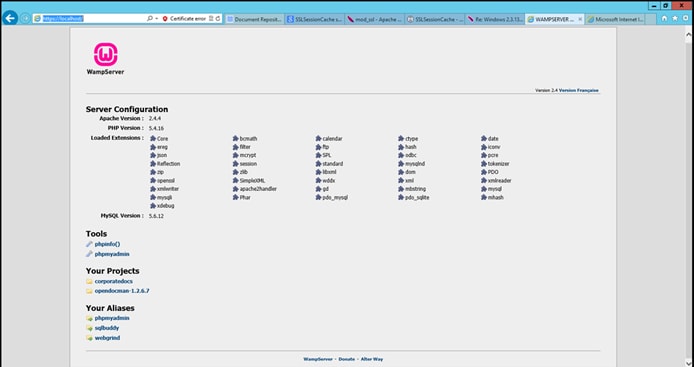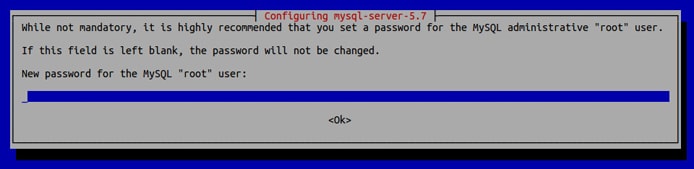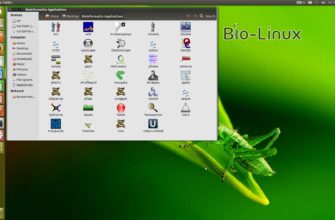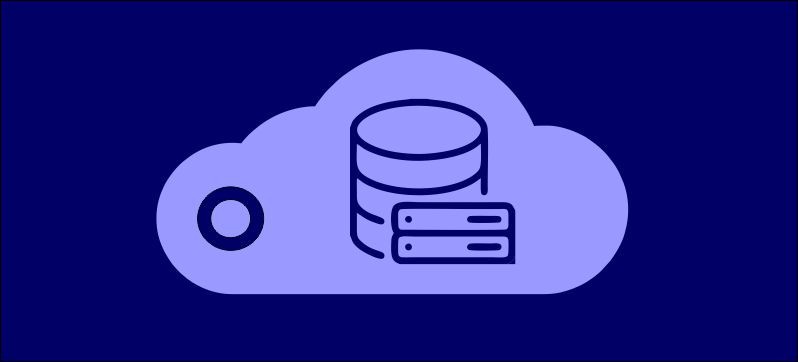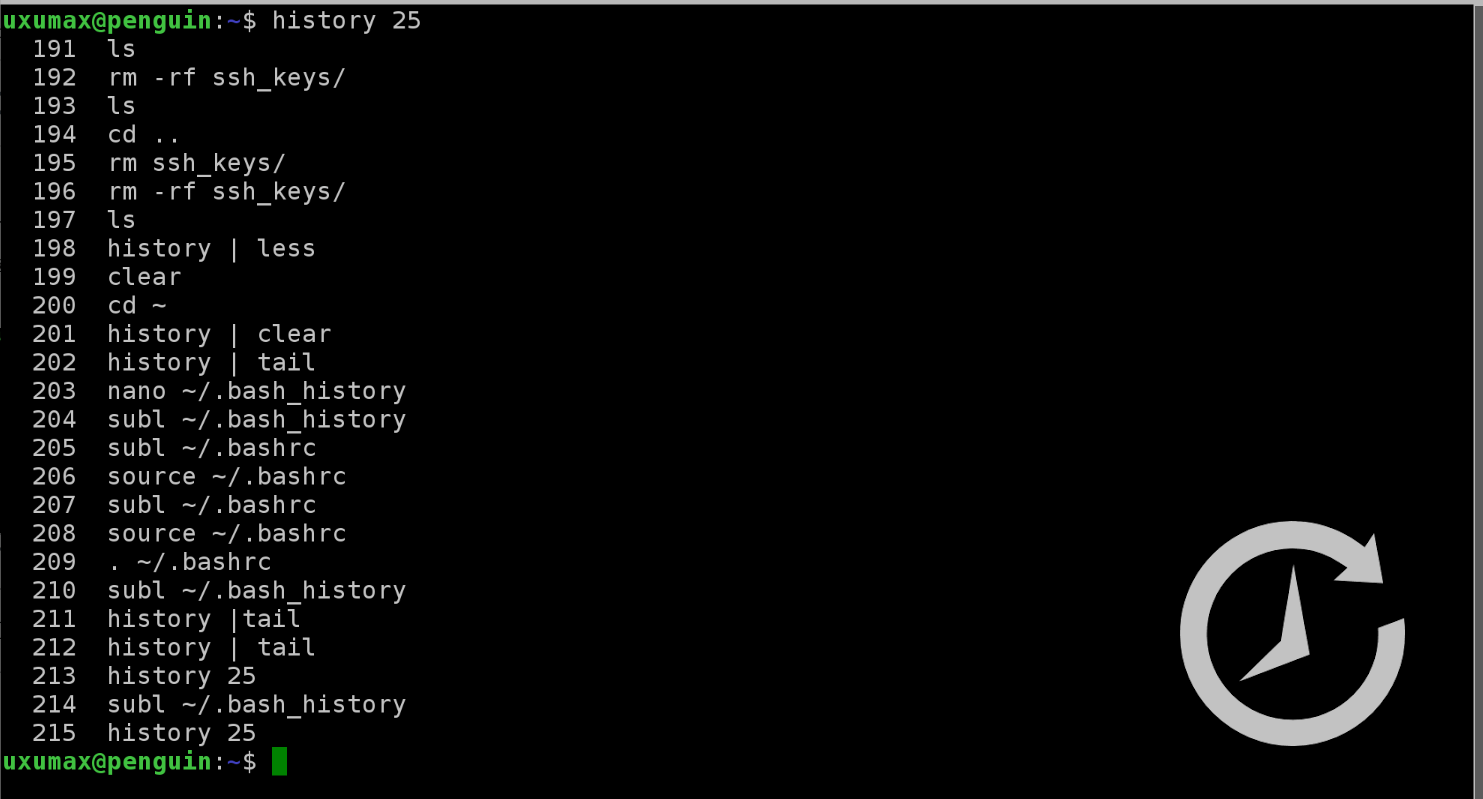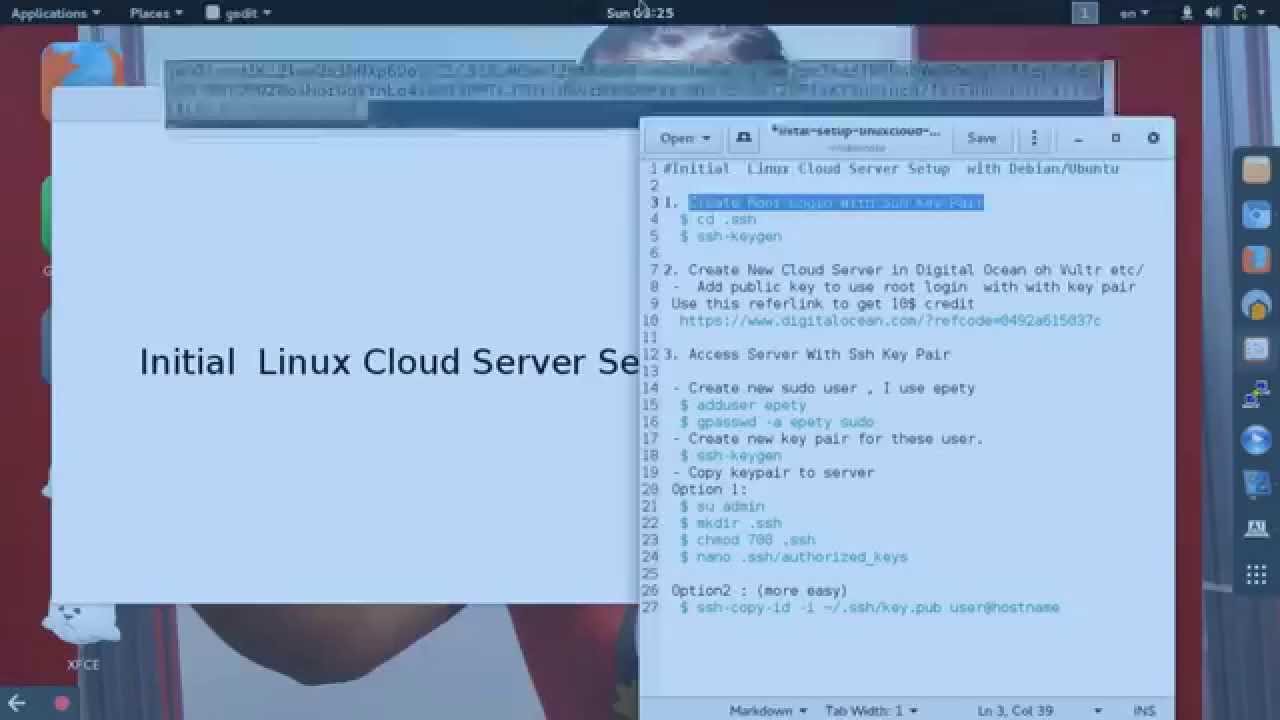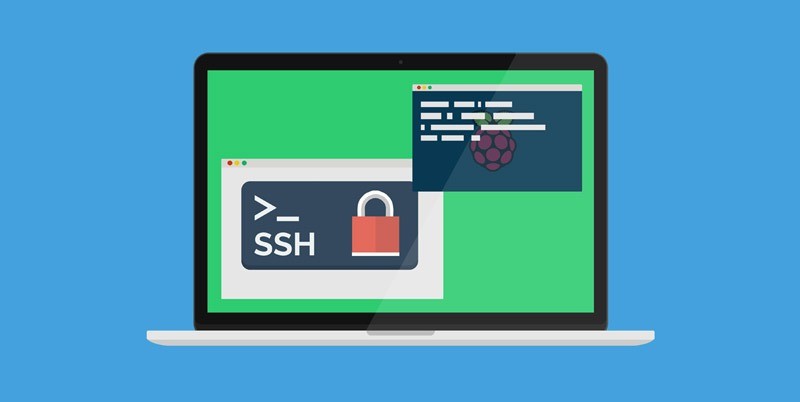Давайте представим мир, где хостинг веб-сайта сам по себе так же прост и надежен, как и просмотр веб-страниц. Вы можете разместить сайт своей компании, свой личный портфель, свой почтовый сервер и даже приложения для обмена сообщениями, одновременно просматривая ленту новостей Amazon или читая последние новости Hacker News, и все это, не выходя из своего кресла. Сеть, безусловно, будет более демократичной с точки зрения как предоставления информации, так и просмотра информации.
Хотя первоначальное видение Всемирной паутины содержало части этого идеализма (например, непосредственное отображение содержимого файловой системы с помощью гиперссылок), в действительности все оказалось несколько иначе. К сожалению, размещение собственного веб-сайта по-прежнему сопряжено с серьезными препятствиями, включая динамические IP-адреса, ограничения пропускной способности и затраты на электроэнергию.
В этой статье мы рассмотрим, как разместить собственный веб-сайт в Microsoft Windows и Linux, а также некоторые недостатки этого. Для обеих платформ мы установим и будем использовать веб-стек AMP (Apache, Mysql, PHP). Этот стек AMP обычно называют WAMP в Windows и LAMP в Linux по понятным причинам.
- Windows: Как разместить сайт, используя ваш компьютер в качестве сервера WAMP
- Шаг 1: Установите программное обеспечение WAMP
- Шаг 2: Использование WampServer
- Шаг 3: Создание HTML-страницы
- Шаг 4: Настройте MySQL
- Шаг 5: Сделайте сайт общедоступным
- Шаг 6: Использование доменного имени
- Linux: как разместить сайт на компьютере с Linux
- Шаг 1: Установите программное обеспечение
- Шаг 2: Проверьте PHP
- Шаг 3: Проверьте MySQL
- Шаг 4. Настройка DNS
- Шаг 5: Настройте Apache
- Шаг 5: Установите свою CMS систему выбора
Windows: Как разместить сайт, используя ваш компьютер в качестве сервера WAMP
Во-первых, давайте попробуем разместить у себя веб-сайт на своем персональном компьютере с операционной системой Windows.
Шаг 1: Установите программное обеспечение WAMP
Чтобы сделать это очень просто, мы будем использовать программу установки WAMP (из которых их несколько) под названием WampServer. Вы также можете установить каждый пакет вручную, но этот процесс требует гораздо больше работы и подвержен ошибкам.
Пакет WampServer поставляется с последними выпусками Apache, MySQL и PHP.
WampServer screenshotWampServer — одна из нескольких сред, доступных для создания приложений Apache, MySQL и PHP в Windows.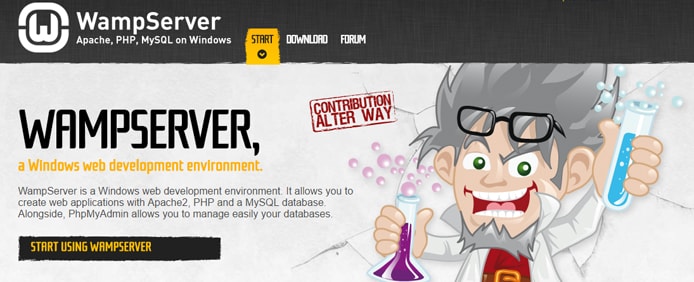
Сначала загрузите 32-битный или 64-битный WAMP-бинарный код здесь и начните установку. Просто следуйте инструкциям на экране, и когда это будет сделано, запустите WampServer.
Шаг 2: Использование WampServer
После установки каталог www будет создан автоматически. Скорее всего, вы найдете его здесь: c: \ wamp \ www
Из этого каталога вы можете создавать подкаталоги (называемые «проектами» в WampServer) и помещать любые файлы HTML или PHP в эти подкаталоги.
Главный экран WampServer Главный экран вашего локального хоста в WampServer должен выглядеть примерно так.
Если вы нажмете на ссылку localhost в меню WampSever или откроете свой интернет-браузер с URL-адресом http: // localhost, вам должен отобразиться главный экран WampServer.
Шаг 3: Создание HTML-страницы
Чтобы протестировать наш WampServer, мы можем поместить файл примера с именем «info.php» в наш www-каталог.
Перейдите непосредственно в этот каталог, нажав «www каталог» в меню WampServer.
Оттуда создайте новый файл с содержимым ниже и сохраните его.
<title>PHP Test</title>
Теперь вы можете перейти по адресу http: //localhost/info.php, чтобы увидеть детали вашей установки PHP. Вы можете создать любую структуру файлов HTML и PHP в соответствии с вашими потребностями.
Шаг 4: Настройте MySQL
Если вы нажмете на пункт меню phpMyAdmin, вы можете начать настройку баз данных MySQL (которые могут понадобиться для CMS, такой как WordPress).
Экран входа в систему phpMyAdmin откроется в новом окне браузера. По умолчанию имя пользователя admin будет root, и вы можете оставить поле пароля пустым.
Оттуда вы можете создавать новые базы данных MySQL и изменять существующие. Однако большинство программ, таких как WordPress, автоматически создадут для вас новую базу данных.
Шаг 5: Сделайте сайт общедоступным
По умолчанию файл конфигурации Apache запрещает любые входящие HTTP-соединения, кроме случаев, когда кто-то приходит с локального хоста.
Чтобы сделать ваш сайт общедоступным, вам нужно изменить файл конфигурации Apache (httpd.conf). Вы можете найти и отредактировать этот файл, перейдя в меню WampServer, нажав «Apache» и выбрав «httpd.conf».
Order Deny,Allow
Deny from all
Замените две строки выше на следующие:
Order Allow,Deny
Allow from all
Перезапустите все сервисы WampServer, нажав «Перезапустить все сервисы» в меню.
Теперь сайт должен быть доступен за пределами вашего локального хоста. Убедитесь, что брандмауэр ПК не блокирует веб-запросы. Возможно, вам также потребуется настроить переадресацию портов на вашем интернет-маршрутизаторе.
Шаг 6: Использование доменного имени
Чтобы использовать доменное имя, например example.com, с вашей установкой WAMP, нам нужно сначала настроить некоторые файлы. Предположим, что у нашего домена example.com есть запись A в вашем DNS с IP-адресом 100.100.100.100.
Сначала нам нужно добавить следующую строку в файл C: \ Windows \ system32 \ drivers \ etc \ hosts:
100.100.100.100 example.com
Теперь нам нужно снова отредактировать httpd.conf (доступный через меню WampServer), чтобы добавить виртуальный хост. После открытия этого файла найдите «Виртуальные хосты» и раскомментируйте строку после него, например:
# Virtual hosts
Include conf/extra/httpd-vhosts.conf
Теперь нам нужно добавить файл вручную в «C: \ wamp \ bin \ apache \ Apache-VERSION \ conf \ extra \» (VERSION — это ваша версия Apache).
Затем создайте файл в блокноте со следующим содержимым и сохраните его в этом каталоге Apache.
ServerAdmin mail@example.com
DocumentRoot «c:\wamp\www»
ServerName mysite.local
ErrorLog «logs/example.com.log»
CustomLog «logs/example.com-access.log» common
Нажмите «Перезапустить все сервисы» в меню WampServer, чтобы активировать эти изменения.
Теперь ваш сайт также должен быть доступен через его доменное имя.
Кстати, есть еще вариант арендовать хостинг или VPS сервер. К примеру, VPS Гонконг https://bluevps.ru/ можно заказать за довольно отличными тарифами.
Linux: как разместить сайт на компьютере с Linux
Теперь рассмотрим, как настроить Apache, MySQL и PHP в системе Linux.
Шаг 1: Установите программное обеспечение
Чтобы начать установку программного обеспечения LAMP, введите в терминале следующее:
sudo apt install apache2 mysql-server php libapache2-mod-php7.0
В процессе установки вам будет предложено ввести (и повторно ввести) пароль для пользователя root MySQL.
Технически это не является необходимым (как это должно было быть сделано при установке), но просто чтобы быть уверенным, мы перезапустим веб-сервер Apache.
Каждый раз, когда вы меняете глобальную конфигурацию Apache, вам нужно выполнить приведенную ниже команду, если вы не выполняете настройку с использованием локальных файлов .htaccess.
sudo /etc/init.d/apache2 restart
Шаг 2: Проверьте PHP
Чтобы убедиться, что ваш сервер PHP работает и посмотреть, какие модули PHP доступны в данный момент, вы можете поместить тестовый файл PHP в корневой каталог веб-сервера (/ var / www / html /):
sudo echo «» > /var/www/html/info.php
Теперь мы можем посетить эту страницу PHP, перейдя по адресу http: //localhost/info.php.
Вы должны увидеть текущую версию PHP, текущую конфигурацию и установленные в данный момент модули. Обратите внимание, что позже вы сможете установить другие модули PHP с помощью диспетчера пакетов Ubuntu, поскольку некоторые приложения PHP могут требовать этого.
Чтобы определить, какие дополнительные модули доступны, выполните поиск в графическом менеджере пакетов или просто используйте командную строку:
apt search php | grep module
Шаг 3: Проверьте MySQL
Поскольку большинство систем CMS (например, WordPress) используют MySQL, мы также рассмотрим эту часть.
Чтобы проверить, работает ли ваша установка MySQL, введите «service mysql status».
$ service mysql status
● mysql.service — MySQL Community Server
[…]
mrt 15 13:24:09 host1 systemd[1]: Started MySQL Community Server.
Мы видим, что MySQL запущен и работает. Если вы этого не видите, вы можете набрать «sudo service mysql restart», чтобы перезапустить сервер MySQL.
Отсюда мы можем использовать клиент командной строки MySQL для управления базами данных.
Для этого нам нужно использовать учетные данные администратора, которые мы ввели ранее при установке MySQL.
$ mysql -u root -p
[now you will be asked for our admin password and enter the mysql prompt]
Отсюда мы можем делать все что угодно с MySQL, например, создавать новую базу данных:
CREATE DATABASE test;
USE test;
Часто CMS автоматически создает базу данных для вас, но иногда вам нужно что-то сделать с базой данных вручную (например, создать резервную копию или оптимизировать таблицы).
PHPMyAdmin — это удобный инструмент для управления базами данных, который порекомендует большинство веб-экспертов.
Вы можете установить PHPmyadmin, набрав в терминале следующее:
sudo apt install phpmyadmin
Наконец, настройте файл /etc/phpmyadmin/config.inc.php, используя шаги, описанные здесь.
Шаг 4. Настройка DNS
Чтобы использовать собственный домен (например, example.com) для локального веб-сервера, вам необходимо настроить Apache для приема веб-запросов для вашего домена.
Во-первых, убедитесь, что в DNS вашего домена есть запись A (которая указывает на определенный IP-адрес) для вашего доменного имени, например, www.example.com. У вашего провайдера DNS-хостинга будут онлайн-инструменты для правильной настройки этих записей DNS.
Как только это будет сделано, вы сможете увидеть нечто подобное, используя инструмент копания. Чтобы запросить запись A для www.example.com, введите:
$ dig www.example.com A
;; ANSWER SECTION:
www.example.com. 86400 IN A 100.100.100.100;; AUTHORITY SECTION:
example.com. 86398 IN NS a.iana-servers.net.
example.com. 86398 IN NS b.iana-servers.net.
Шаг 5: Настройте Apache
Теперь нам нужно указать Apache принимать веб-запросы для нашего имени www.example.com и из какого каталога обслуживать контент, когда мы получаем эти запросы.
Сначала мы устанавливаем каталог для нашего домена example.com, затем создаем пример файла index.html и, наконец, устанавливаем некоторые разрешения для файловой системы:
sudo mkdir -p /var/www/html/example.com
sudo sh -c ‘echo «<title>example.com</title><h1>This is my self-hosted site example.com</h1>» > /var/www/html/example.com/index.html
sudo chmod -R 755 /var/www/html/example.com
Чтобы увидеть эту страницу, последний шаг — настроить файл виртуального хоста для Apache для нашего домена.
sudo cp /etc/apache2/sites-available/000-default.conf /etc/apache2/sites-available/example.com.conf
sudo nano /etc/apache2/sites-available/example.com.conf
Теперь отредактируйте файл так, чтобы он выглядел следующим образом (необязательные комментарии здесь не показаны):
ServerAdmin admin@example.com
ServerName example.com
ServerAlias www.example.com
DocumentRoot /var/www/html/example.com
ErrorLog ${APACHE_LOG_DIR}/error.log
CustomLog ${APACHE_LOG_DIR}/access.log combined
Теперь переконфигурируйте и перезагрузите Apache, чтобы изменения вступили в силу:
sudo a2ensite example.com.conf
sudo service apache2 reload
Отредактируйте ваш локальный файл / etc / hosts, добавив строку с вашим IP-адресом и доменным именем. Обязательно измените «100.100.100.100» в соответствии с IP-адресом вашего домена:
100.100.100.100 example.com
Теперь мы сможем посетить наш самодостаточный сайт, зайдя на сайт http://www.example.com.
Шаг 5: Установите свою CMS систему выбора
Вы можете установить платформу CMS по вашему выбору — популярными вариантами WordPress, Joomla и Drupal — либо вручную, либо с помощью управления пакетами Ubuntu.