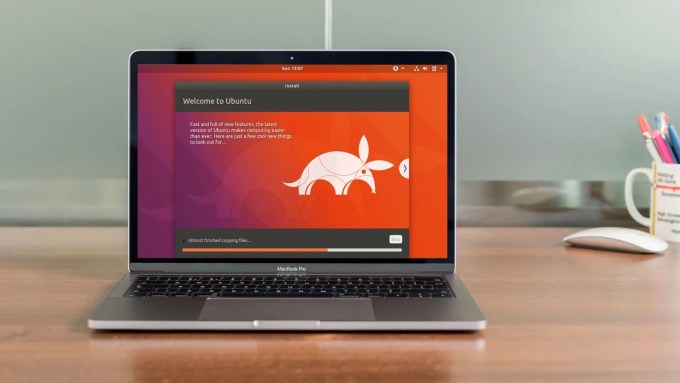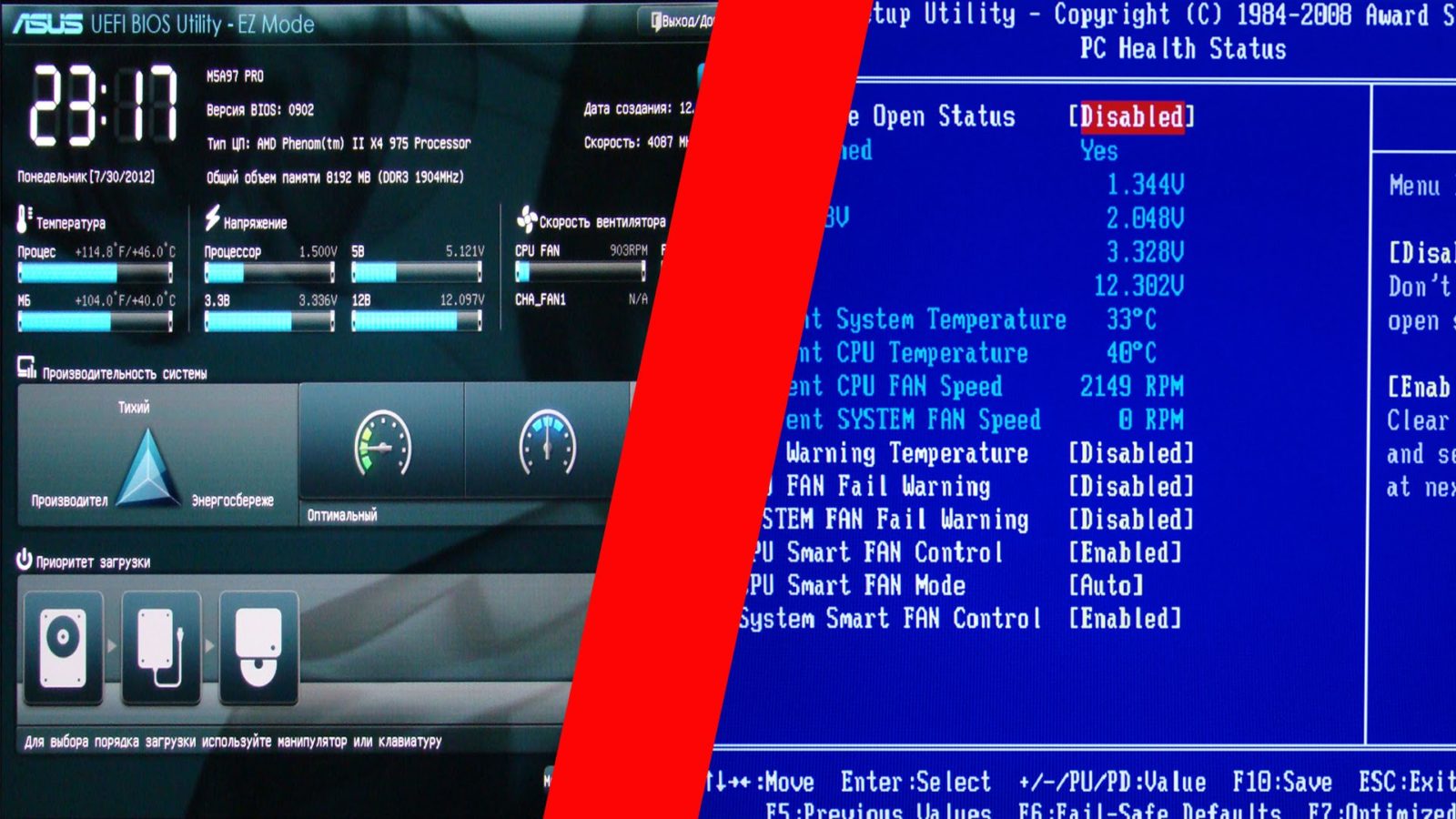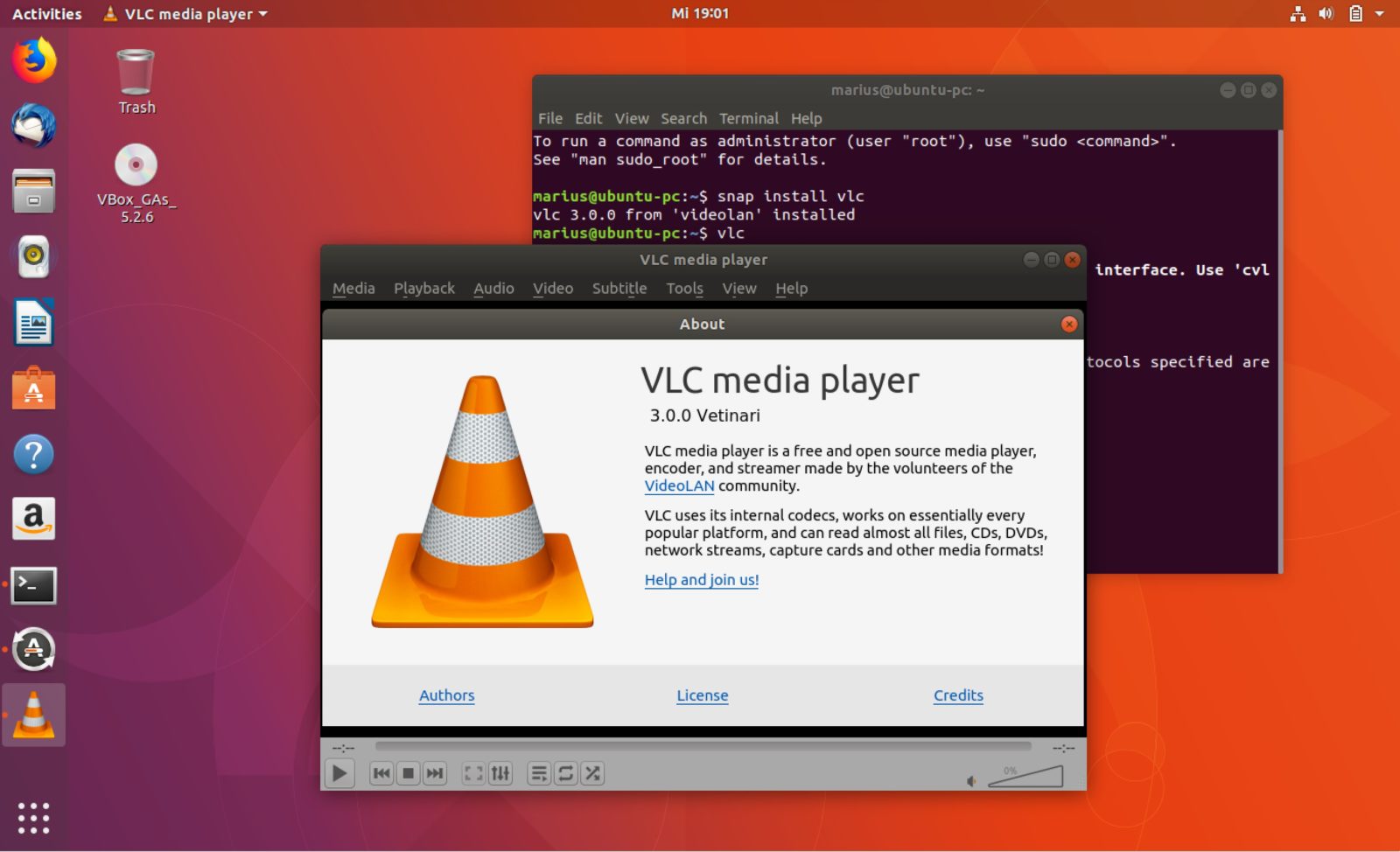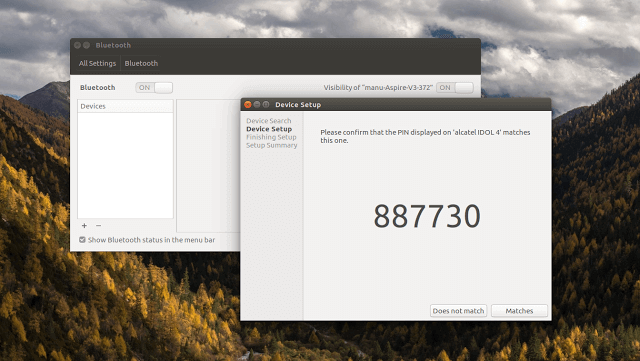В этой статье мы расскажем вам о том как наилучшем образом настроить систему Ubuntu под себя. Сделать ее более производительной и отзывчивой для пользователя. Также поговорим о всем важном при настройке системы на базе Linux. Мы постараемся рассказать о настройке тех опций и функций которые будут важны для использования как новичкам так и профессионалам в мире этой операционной системы.
Обновление Ubuntu 16.04
Начнем с самого простого и нужного, как нам кажется. А именно с обновления вашей операционной системы. Для этого откройте строку Dash и введите там «Обновление программного обеспечения». Система вам покажет все результаты по этой теме.
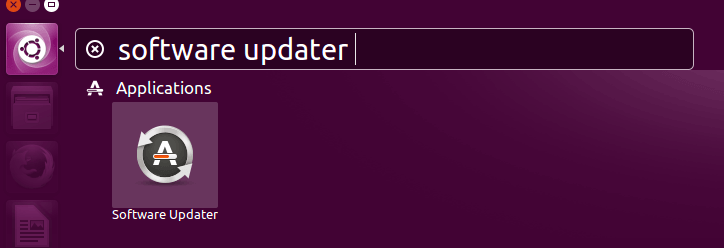
Откройте приложение как указано выше и перейдите в настройки «Другое ПО». Вам нужно отметить вот эти два пункта.
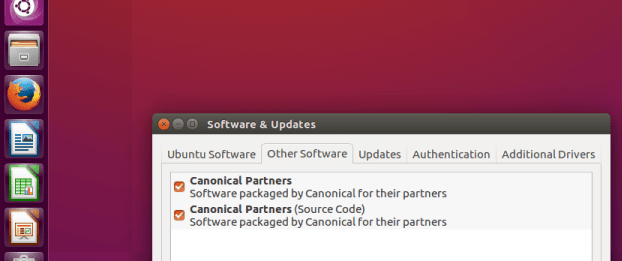
После этого вам нужно будет закрыть приложение, и ввести свой пароль от вашей учетной записи. Далее система начнет загрузку последних обновлений для программ.
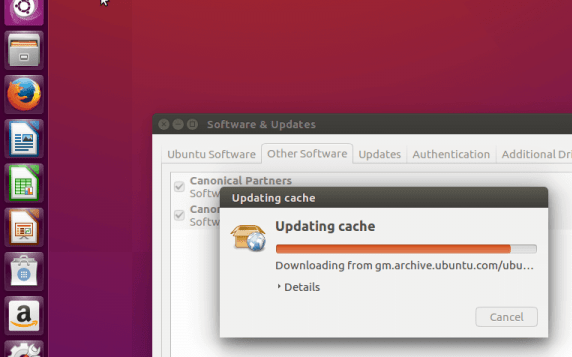
Если нужно то вы можете еще раз запустить программу «Обновление ПО» через строку Dash. И там вам будет предложен список программ которые требуют обновление.
Для того чтобы обновить Ubuntu 16.04 достаточно будет ввести в консоль такие команды как:
$ sudo apt-get update
$ sudo apt-get upgrade
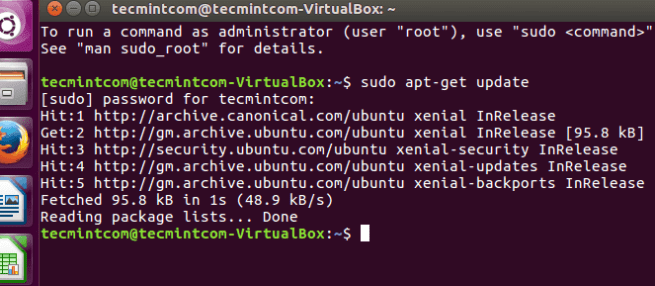
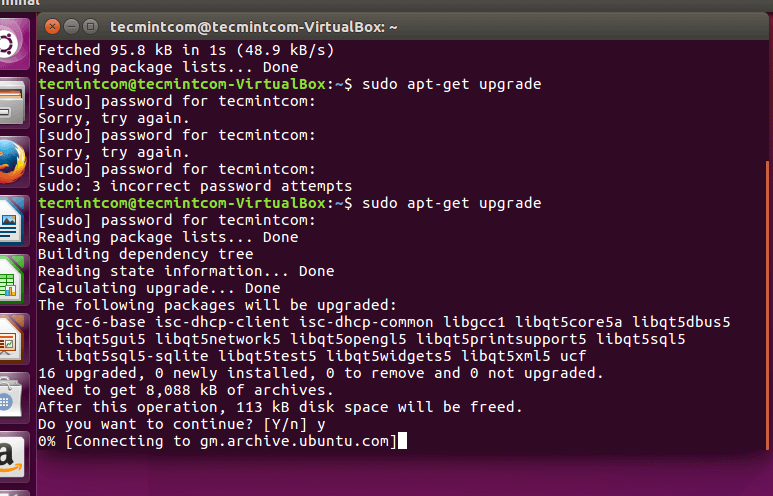
Установка основных приложений
Настройка Ubuntu 16.04 после установки включает в себя довольно обширное количество вещей которые нужно установить. К примеру в стандартное программное обеспечение Ubuntu входит браузер Mozilla Firefox но некоторым больше будет привычней Google Chrome. Все это нужно установить или через специальное средство «Магазин приложений» или на официальном сайт разработчиков.
Менеджер приложений под названием Gnome уже давно входит в официальный пакет Ubuntu. Там вы сможете найти также и Chromium.
Также мы рекомендуем к установке такие приложения как:
- Pidgin — Это по сути самый быстрый и удобный мессенджер для Linux
- Deluge — один из лучших торрент клиентов
- Mega — Удобное облачное хранилище
- CrashPlan — система резервного копирования файлов. Очень удобная штука
- Telegram — Про этот мессенджер вы уже слышали. Это очень защищенный кроссплатформный мессенджер с огромным количесвтом функций
- Uget — один из лучших менеджеров загрузок
- Tor — Это браузер который полностью обеспечивает анонимность в интернете.
Установка плеера Clementine
Clementine это лучший по словам многих пользователей Linux музыкальный плеер, с огромным спектром функций. По возможностям его можно сравнивать с VLC, Rthythmbox и Audacious. Настройка Ubuntu 16.04 включает в себя хороший и удобный плеер.
Наверное самым интересным преимуществом этого плеера есть подключение к стриминговым сервисам прослушивания музыки. Вы можете поключиться к таким сервисам как Spotify, last.fm, sky.fm, google drive, oneDrive. Ну и как плюс можно добавить свой собственный эквалайзер.
Установить эту программу можно очень просто через консоль:
$ sudo apt-get install clementine
Также программы которые заслуживают ваше внимание:
Handbrake — Отличное приложение для работы с медиафайлами, а именно — конвертирование.
Spotify — Очень удобный, официальный клиент Spotify для Linux.
OpenShot — Лучший в списке простых и удобных видео редакторов для Linux. Интерфейс этой утилиты очень простой и в нем очень просто найти нужную опцию, а функций в большинстве случаев вполне достаточно.
Ubuntu-restricted-extras — кодеки и различные плагины, установите если не хотите иметь проблем с воспроизведением различных форматов. Очень рекомендуется к установке.
Gimp — один из лучших инструментов редактирования фотографий для Linux. Является профессиональным инструментом.
Если вам нужно установить Spotify то просто наберите такие команды в консоли:
$ sudo apt-key adv —keyserver hkp://keyserver.ubuntu.com:80 —recv-keys BBEBDCB318AD50EC68650906
$ sudo apt-get update
$ sudo apt-get install spotify-client
Все программы вы сможете установить из официальных репозиториев.
Установка Synaptic и AppGrid
Synaptic это очень удобный центр приложений. Который является отличной альтернативой стандартному. Здесь есть поддержка всего что нужно. Для установки Synaptic вам нужно зайти в консоль [Ctrl+ALT+T] и ввести такие команды как:
$ sudo apt-get install synaptic
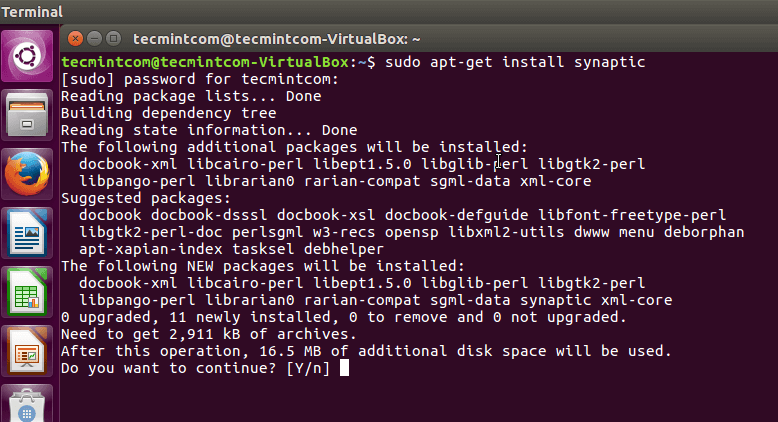
К тому же его можно также просто установить через «Центр приложений». А вот AppGrid можно установить только через консоль:
$ sudo add-apt-repository ppa:appgrid/stable
$ sudo apt-get update
$ sudo apt-get install appgrid
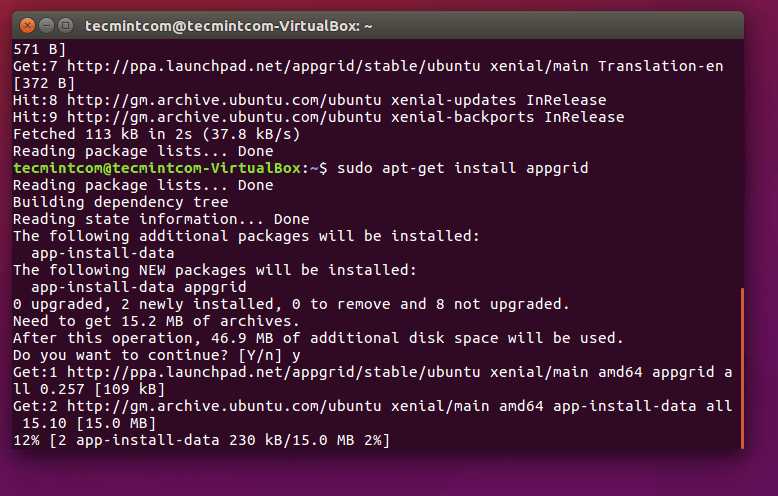
Отключите онлайн поиск
Строка в меню Dash включает в себя поиск в сети по таким сайтам как Wikipedia или Amazon. Для повышенной безопасности рекомендуется настроить систему как вам нужно.
Если просто отключить эту функцию то сделать это довольно просто. Откройте программу настройки и перейдите в пункт «Безопасность и конфиденциальность», далее на вкладе Поиск отключите «Результаты поиска онлайн».
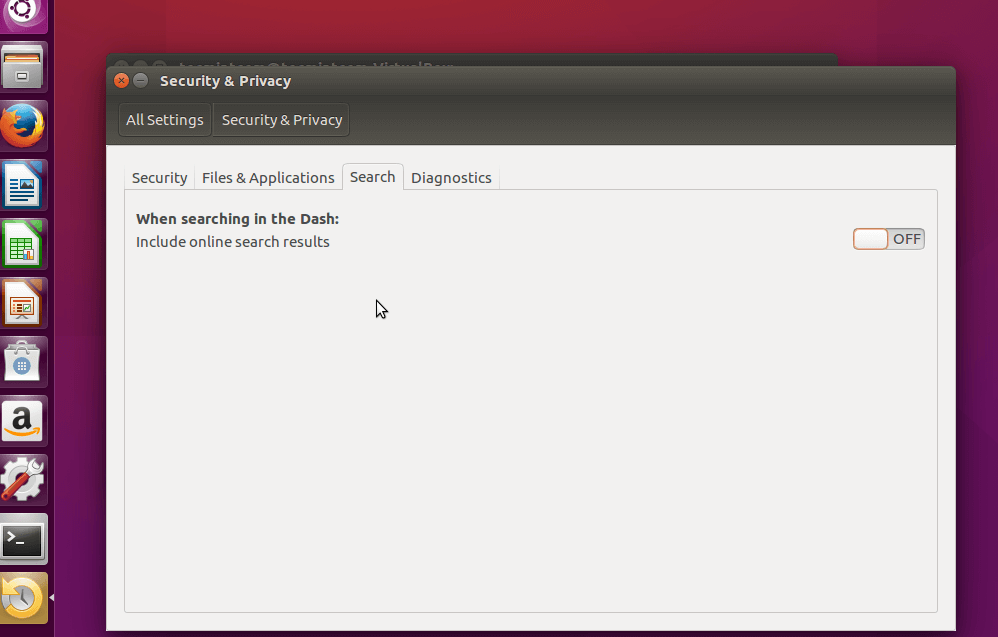
Установите Ubuntu Tweak Tool для настройки системы
Интерфейс в Ubuntu довольно стильный. Он сочетает в себе достаточно приятные краски и удобные функции. Но настроек в Ubuntu на этот счет в системе минимальное количество. Но если вам нужно более тонко настроить систему под себя то можно установить дополнительные твики.
Unity Tweak Tool — Это отличный инструмент для настройки системы как вам нужно. Установить этот твие можно через «Центр приложений».
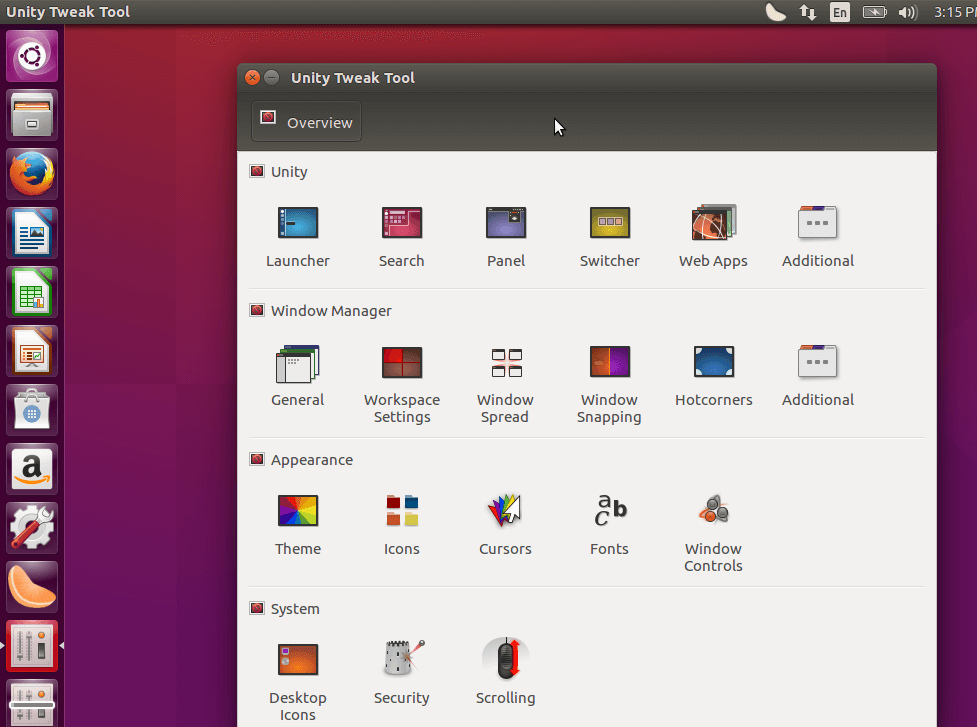
Установите графический драйвер
Если вы хотите получить максимальную производительность со своей системы то в первоначальную настройку входит обновление графического драйвера. Настройка Ubuntu 16.04 включает в себя установку графического пакета драйверов для вашей видеокарты. Это обеспечит более плавную работу графического интерфейса и игр которые можно скачать через официальный клиент Steam для Linux.
Введите в строке Dash «Программы и обновления» потом запустите программу и перейдите на вкладку «Дополнительные драйвера». Затем выберите нужные компоненты для установки и нажмите на «Применить».
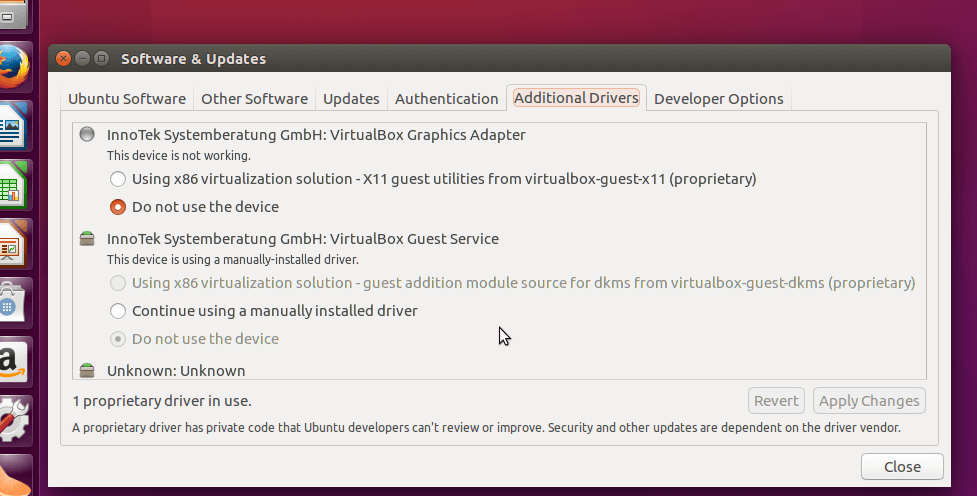
Настройка клавиатуры
По умолчанию в свежей системе установлено два языка для раскладки: Русская и Английская. Если вам нужно установить еще какие-то, выберите в верхней части значок переключения раскладки и нажмите на пункт Параметры ввода текста.
В этом окне вы сможете добавить еще языки или изменить клавишу для переключения раскладки.
Отключите отчеты о сбоях
Если вы не собираетесь сообщать разработчикам о ошибках и сбоях в системе, то отчеты вы можете отключить. Лучше всего будет оставить этот пункт, он поможет разработчикам исправить ошибки которые могут возникнуть на каком то железе.
Для отключения всплывающих отчетов об ошибках выберите терминал и введите такую команду как:
$ sudo sed -i «s/enabled=1/enabled=0/g» ‘/etc/default/apport’
После этого отчетов об ошибках не будет.
Опустите лаунчер вниз
Если вам кажется очень непривычным нахождение панели приложений с левой стороны, то вы можете переместить ее в любую удобную для вас торону.
Это можно настроить очень просто с помощью Unity Tweak Tool. Смотрите скриншот как это сделать:
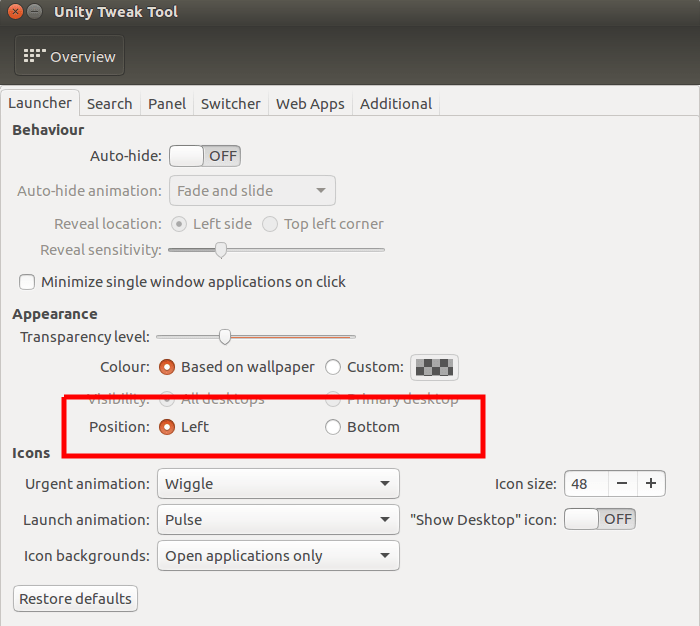
Пакеты Snap
Очень важной особенностью Ubuntu является поддержка пакетов «Snap». Это новая система пакетов которая была разработана командой Canonical специально для «встраиваемых приложений». Ядро системы и пакеты обновлений теперь поставляются в виде пакета Snap. А это очень сказывается на быстродействии системы при установке в положительную сторону для пользователя.
Все вы настроили Ubuntu 16.04 максимально удобно под себя. Конечно вам нужно установить еще огромное количество игр и программ которые вам понадобятся для работы с Linux. Но это был основной пакет того что нужно сделать для наилучшей работы системы. Если у вас остались какие то вопросы то задавайте их в форму комментариев на сайте.