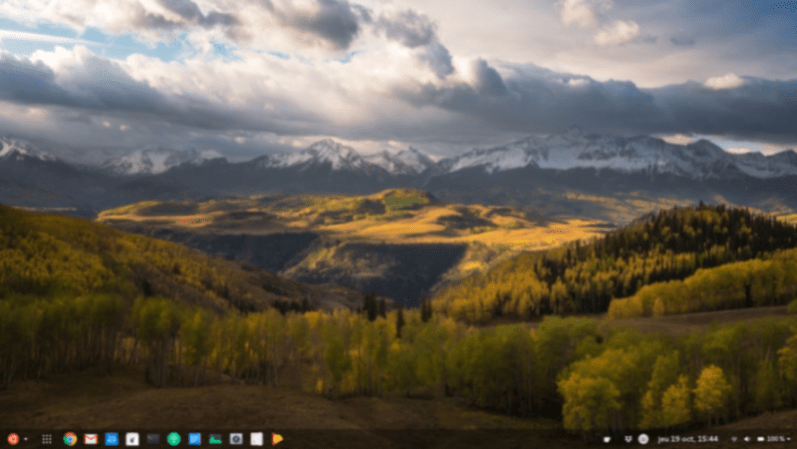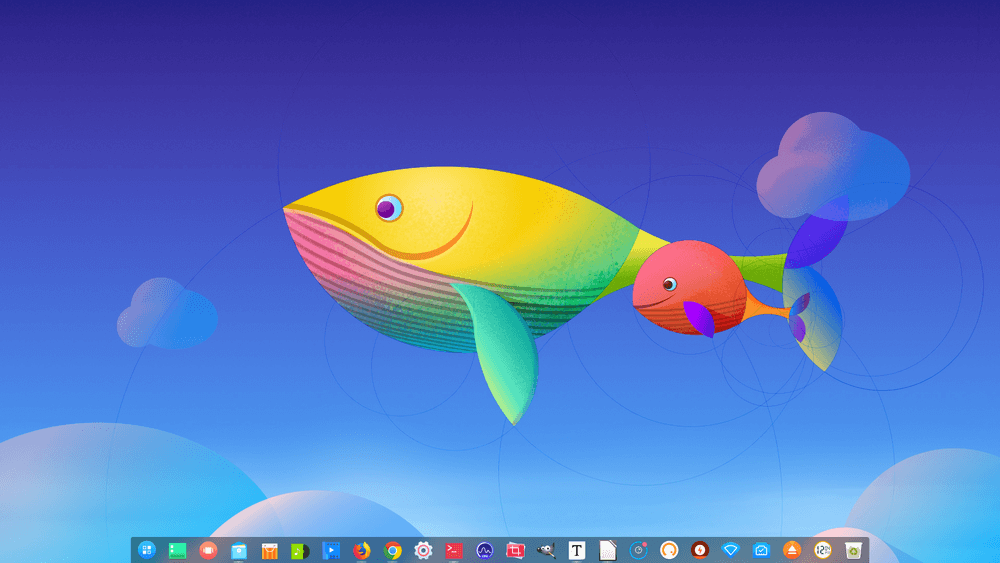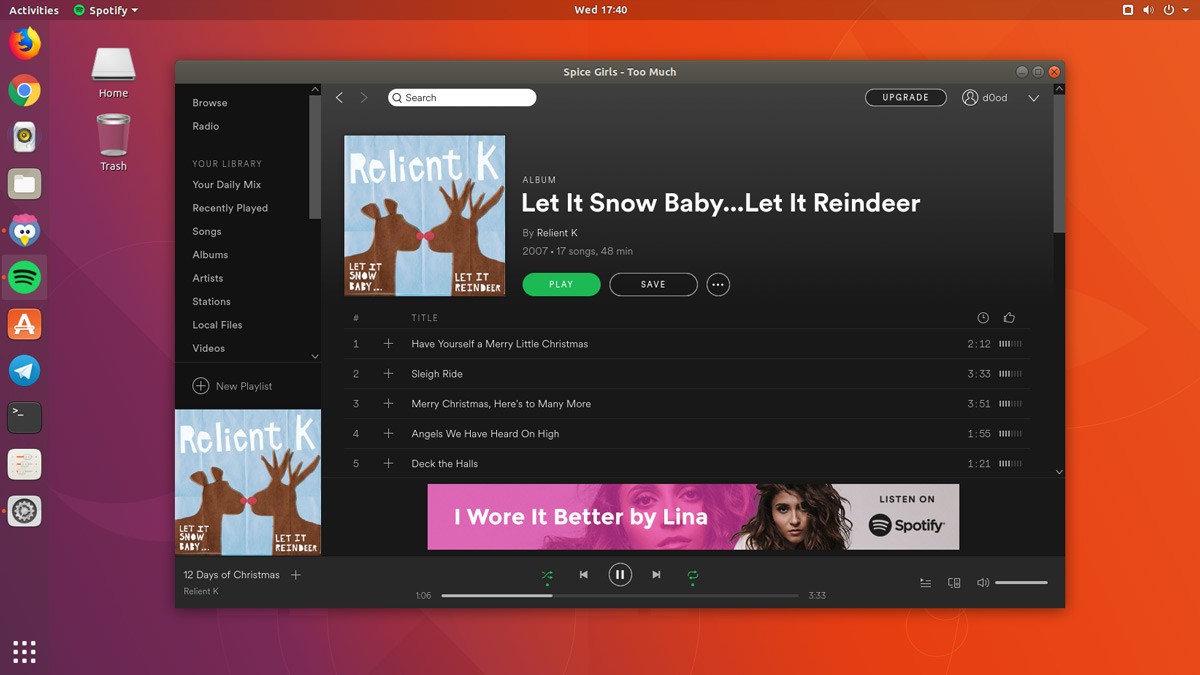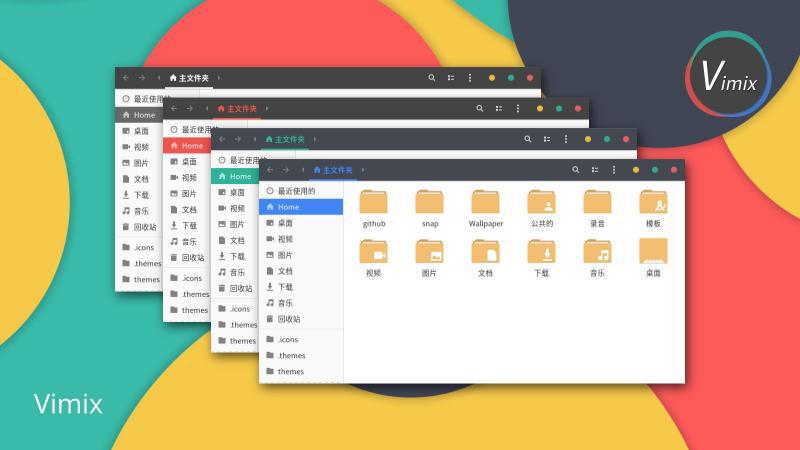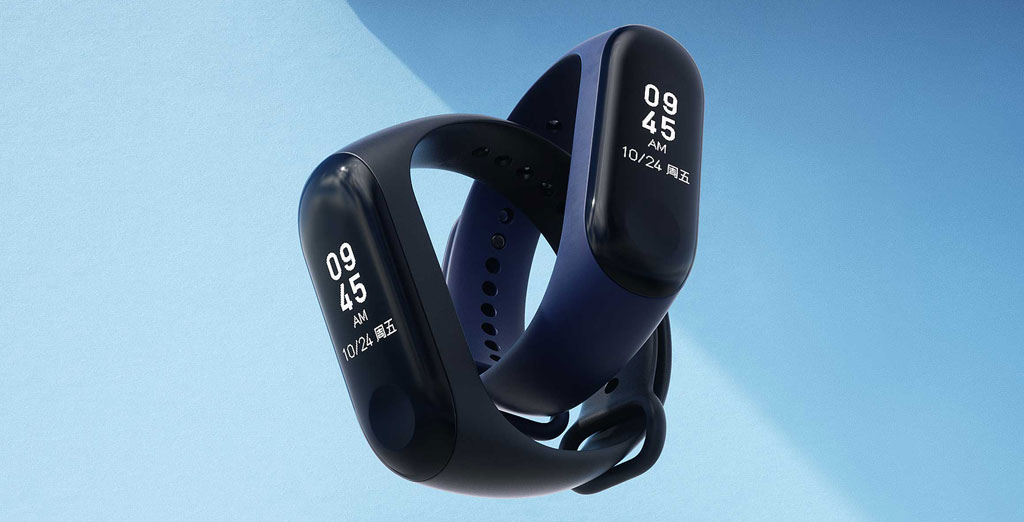Добро пожаловать в наш список лучших вещей, которые нужно сделать после установки Ubuntu 17.10 ‘Artful Aardvark’.
Вы читаете это, потому что вы установили последнюю версию Ubuntu на свой ноутбук или рабочий стол и теперь задаетесь вопросом, что делать дальше.
Ниже приведен список соответствующих указателей и подкованных предложений; то, что нужно сделать после установки Ubuntu, которое поможет вам извлечь максимальную пользу из него.
Этот список будет полезен как для новых пользователей Ubuntu, так и давних поклонников.
В отличие от других списков, которые выходят в это время года, мы не будем предлагать добавлять к краю обновляемый репозиторий с неустойчивым программным обеспечением, а также не рекомендуем ничего другого, что может нанести вред вашему устройству после установки обновления.
Тем не менее, это не роман; вам не нужно следить за каждым шагом в этом списке, только те, которые имеют смысл для вас. Не стесняйтесь делиться своими собственными пост-инсталляционными вещами в разделе комментариев внизу. Это будет очень полезно для всех!
- Настройка Ubuntu 17.10 после установки
- 1. Что нового в Ubuntu 17.10
- 2. Проверить наличие обновлений
- 3. Установите графические драйверы
- 4. Установите GNOME Tweak Tool (это упрощает вашу жизнь)
- 5. Установите лучшую тему GTK
- 6. Установите сторонние кодеки и дополнения
- 7. Включить ночной свет
- 8. Установите приложения из программного обеспечения Ubuntu
- 9. Загрузите и установите другие любимые приложения для Linux
- 10. Исследуйте расширения GNOME
- Выводы
Настройка Ubuntu 17.10 после установки
Приступим!
1. Что нового в Ubuntu 17.10
Новый рабочий стол! Новые приложения! Новое ядро! Новое … все!
Мы уже подготовили соответствующий обзор и разобрали что нового в Ubuntu 17.10 более подробно.
Являетесь ли вы новичком или давним пользователем, который обновлен с более ранней версии: вам нужно будет познакомиться с новым рабочим столом Ubuntu 17.10.
Самый простой и быстрый способ сделать это — посмотреть наше краткое обзорное видео Ubuntu 17.10:
Рабочий стол Ubuntu Unity был заменен оболочкой GNOME. Новое оформление и дизайн будет казаться знакомым всем, кто раньше использовал Ubuntu: есть левый док, верхняя панель, содержащая значки и апплеты для лотков; и меню приложений для некоторых приложений отображаются в верхней панели.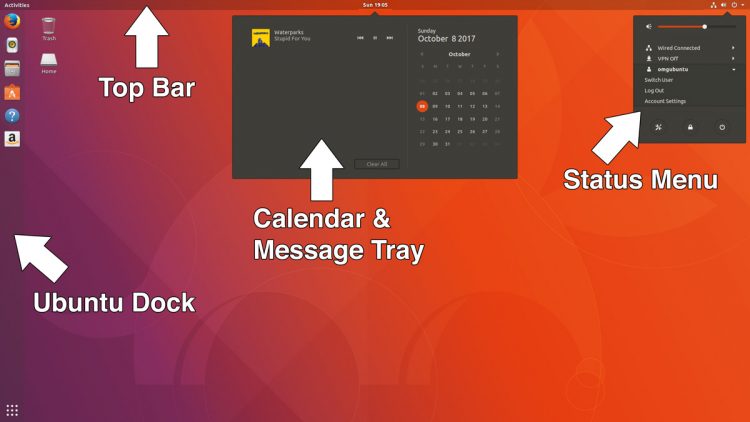
У вас также есть новый экран блокировки, который показывает уведомления; новый центр уведомлений; и более.
Вы можете ознакомиться с нашим обзором Ubuntu 17.10, чтобы получить подробный обзор всех больших изменений в этом выпуске или посмотреть видео с выпуском Ubuntu 17.10 выше.
2. Проверить наличие обновлений
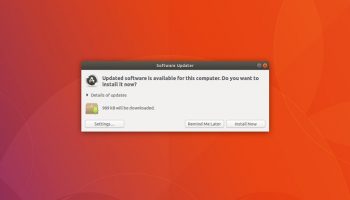
Поскольку вы, возможно, не читаете этот список в день выпуска, всегда рекомендуется проверять наличие обновлений после установки Ubuntu.
Патчи безопасности, исправления ошибок и обновления ключевых приложений не соответствуют тем же самым срокам, что и разработчики, поэтому вас ждет несколько обновлений.
Чтобы проверить наличие обновлений на Ubuntu, вам нужно открыть инструмент Software Updater из Обзор приложений и следовать подсказкам на экране.
3. Установите графические драйверы
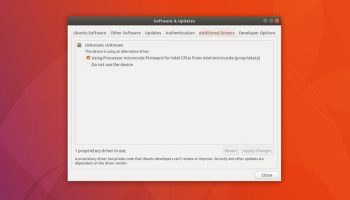
У вас работает современный рабочий стол Linux, поэтому, чтобы обеспечить максимальную производительность, вы должны включить проприетарные драйверы.
Этот шаг важен, если вы планируете играть в новейшие игры Linux, нуждаться в лучших скоростях от неясной карты Wi-Fi или использовать некоторые усовершенствованные функции процессора.
Чтобы узнать, доступны ли проприетарные драйверы для вашего оборудования, перейдите на вкладку «Дополнительные драйверы» в приложении «Программное обеспечение и обновления» и следуйте инструкциям на экране. Мы были обязаны рассказать про этот очень важный пункт, ведь настройка Ubuntu 17.10 после установки должна включать в себя обновление драйверов.
О том, как установить драйвер от Nvidia можно узнать здесь. Если вы используете AMD на своем устройстве, то мы также подготовили руководство.
4. Установите GNOME Tweak Tool (это упрощает вашу жизнь)
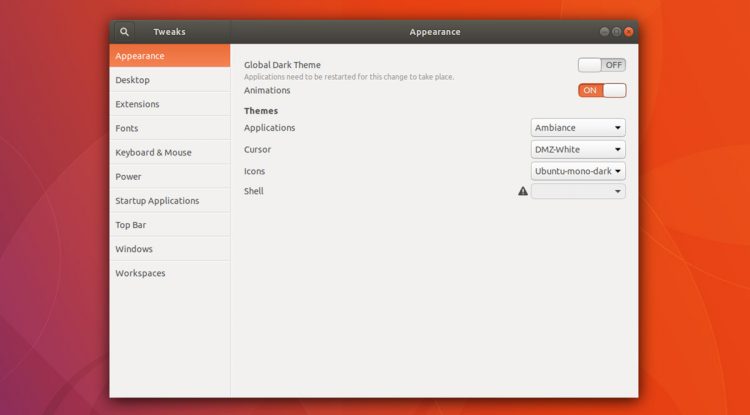
Приложение настроек по умолчанию хорошо снабжено всеми вариантами, переключателями и переключателями, но оно не содержит все.
Установите удобное приложение GNOME Tweaks, чтобы разблокировать параметры настройки.
Tweaks дает вам доступ к множеству дополнительных настроек и переменных рабочего стола, а также удобную кнопку «сбросить настройки по умолчанию», позволяя вам контролировать, как выглядит ваш рабочий стол.
Некоторые настройки, которые вы можете настроить с помощью инструмента Tweaks:
- Измените внешний вид Ubuntu
- Отрегулируйте шрифты по умолчанию
- Перемещение оконных кнопок влево или вправо
- Управление расширениями GNOME
- Включение отключения значков на рабочем столе
- … И еще целая куча всего.
Tweaks — бесплатное программное обеспечение с открытым исходным кодом. Вы можете установить его из Ubuntu Software:
5. Установите лучшую тему GTK
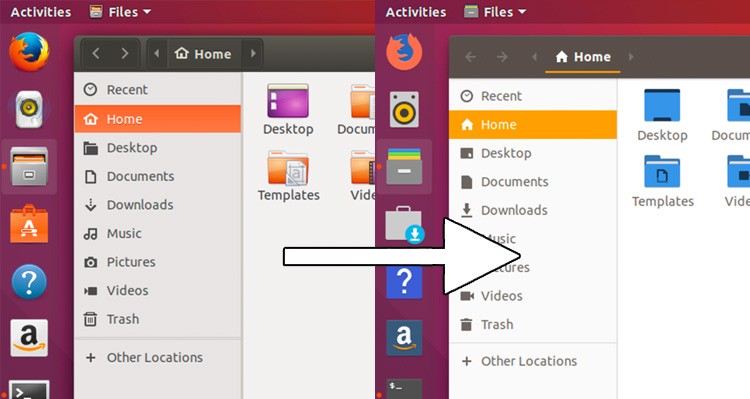
Ubuntu выглядит достаточно прилично, но нет никаких сомнений в том, что он может выглядеть намного лучше, если захочет! С 2010 года дистрибутив раскачивает ту же тему рабочего стола (и набор значков), и система показывает это!
Если вы предпочтете взглянуть на нечто более современное или захотите что-то немного отличающееся от всех остальных, вы можете: есть сотни тем GTK, доступных для Ubuntu (и других дистрибутивов Linux).
Вы даже можете сделать Ubuntu похожим на Mac, если хотите!
Некоторые из лучших тем GTK включают Arc и Numix, оба из которых вы можете установить с Ubuntu Software.
Если вы установите тему GTK из Ubuntu Software, вам нужно будет использовать инструмент Tweaks, упомянутый на шаге 5, чтобы применить его к вашей системе.
Ознакомьтесь с нашим списком лучших тем для Ubuntu, чтобы настроить рабочий стол Ubuntu на ваши вкусы.
6. Установите сторонние кодеки и дополнения
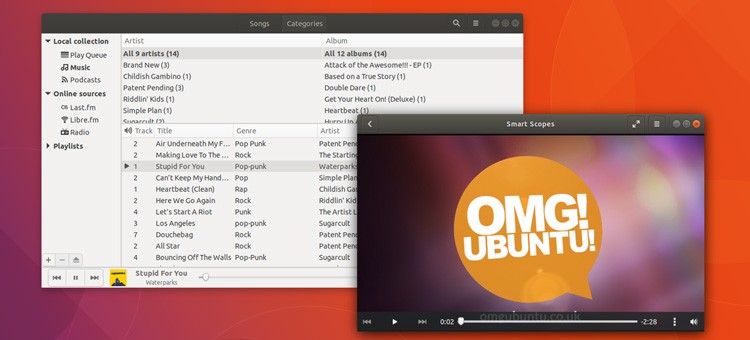
Я всегда забываю установить медиакодеки после новой установки. Я играю музыку или видео в Ubuntu и получаю сообщение об ошибке: «Правовые проблемы означают, что Ubuntu не может проигрывать MP3, MP4 и другие медиа-файлы« из коробки »,
Но есть простое решение.
Смотрите, Ubuntu может воспроизводить большинство аудио- и видеофайлов — вам просто нужно сказать об этом.
Самый простой способ сделать это — проверить (отметить) флажок «Включить ограниченные форматы» во время установки. Это автоматически установит все необходимые мультимедийные кодеки вместе с остальной ОС.
Я согласен с тем, что это легко упустить.
Таким образом, для установки ограниченных медиакодеков, необходимых для воспроизведения определенных медиаформатов (и во избежание разочарования при попытке воспроизведения фильма в Totem или сортировки через ваш музыкальный каталог в Rhythmbox) просто возьмите пакет Ubuntu Restricted Extras из Ubuntu Software.
Этот пакет будет загружать и устанавливать все необходимое для воспроизведения популярных музыкальных и видеоформатов на рабочем столе.
7. Включить ночной свет
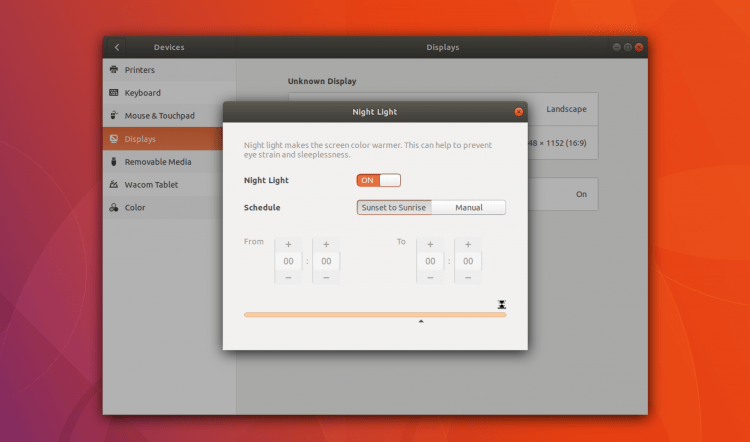
Если вы используете Night Shift на вашем iPhone или функцию ночного режима Microsoft в Windows 10, вы почти наверняка захотите включить фильтр синего света на рабочем столе Ubuntu.
И это очень легко сделать.
Просто выберите «Настройки»> «Устройства»> «Дисплеи» и включите «Ночной свет» и выберите расписание.
Настройка Ubuntu 17.10 после установки включает в себя не только настройку программ, но и некоторых системных особенностей. Эта функция является очень полезной для тех, кто часто засиживается перед монитором по ночам.
8. Установите приложения из программного обеспечения Ubuntu
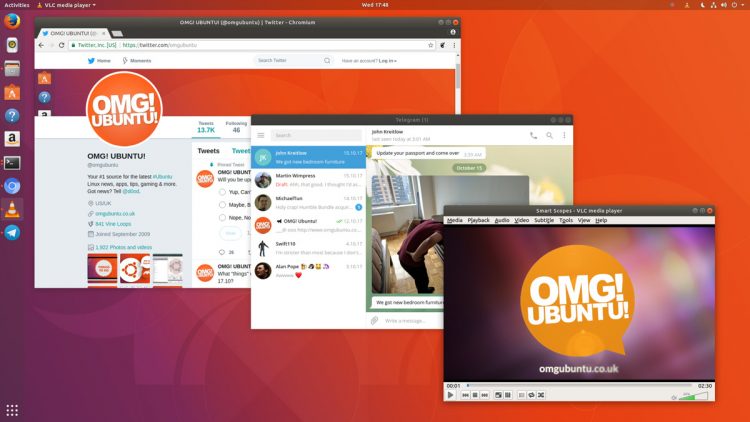
Ubuntu поставляется с предварительно установленным набором уже установленных программ, включая веб-браузер Mozilla Firefox, почтовый клиент Thunderbird и офисный пакет LibreOffice.
Но вы не ограничиваетесь только этим. Настройка Ubuntu 17.10 после установки будет также включать и установку новых программ.
Вы можете установить тысячи приложений в приложение Ubuntu Software. Просто нажмите значок оранжевой корзины, прикрепленный к панели запуска, чтобы просмотреть, что предлагается.
Некоторые популярные приложения, чтобы вы начали пользоваться Ubuntu в полном комплекте:
- Chromium — версия Google Chrome с открытым исходным кодом
- Geary — удобный почтовый клиент для настольных компьютеров
- Telegram — кросс-платформенное приложение для обмена сообщениями
- Corebird — клиент Twitter для рабочего стола
- GIMP — мощный инструмент для редактирования изображений с открытым исходным кодом
- Kdenlive — простой в использовании видеоредактор
- Steam — платформа для распределения игр
- VLC — Универсальный медиаплеер
- Затвор — инструмент для создания скриншотов и аннотаций
- VirtualBox — бесплатное программное обеспечение для виртуальных машин
9. Загрузите и установите другие любимые приложения для Linux
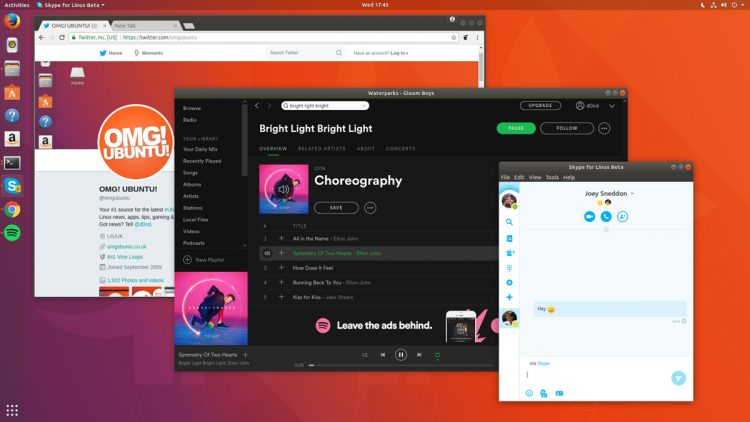
Не каждое приложение, которое вы хотите использовать, доступно для установки через инструмент Ubuntu Software. Настройка Ubuntu 17.10 после установки является очень быстрой, но для этого вам нужно найти аналоги ваших приложений, если вы перешли с других операционных систем.
На самом деле, некоторые из лучших приложений для Linux доступны только за пределами репозиториев Ubuntu.
Поэтому, хотя вы не найдете таких популярных приложений, как Google Chrome, Spotify и Dropbox в магазине программного обеспечения Ubuntu, вам не нужно их использовать!
Некоторые удобные ссылки на популярные Linux-приложения:
- Google Chrome — веб-браузер со встроенным флеш-плагином для Linux
- Mailspring — современный, стильный почтовый клиент
- Dropbox — широко используемое облачное хранилище
- Spotify для Linux — служба потоковой передачи музыки
- Lightworks Free — Профессиональный нелинейный видеоредактор
- Skype — приложение для голосовой связи, видео и чата
- Atom — популярный текстовый редактор с открытым исходным кодом
10. Исследуйте расширения GNOME
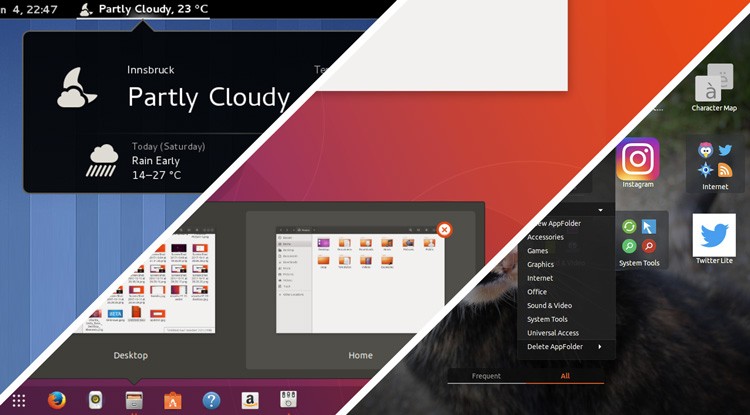
GNOME Shell невероятно настраивается благодаря встроенной инфраструктуре расширения.
Расширения GNOME, как и дополнения к веб-обозревателям, позволяют быстро добавлять новые функции и дополнительные функции на ваш рабочий стол, без необходимости устанавливать дополнительные приложения или вмешиваться в инструменты настройки.
Расширения GNOME очень просты в установке; все, что вам нужно — это браузер, соответствующее расширение Firefox (или Chrome) и системный помощник (все из которых вам будет предложено установить при посещении веб-сайта расширения GNOME).
См. Нашу статью о том, как установить GNOME Shell Extensions с помощью Firefox и Chrome в полном пошаговом руководстве.
Когда вы настроите, вы можете загрузить веб-сайт GNOME Extensions в своем браузере и установить расширения.
Здесь вы найдете множество бесплатных расширений, начиная от полезных утилит, таких как Caffeine, который останавливает блокировку экрана, когда вы покидаете рабочий стол на холостом ходу, до крупных изменений рабочего процесса, таких как Dash to Panel, что изменяет внешний вид ваш рабочий стол целиком.
Некоторые из наших фаворитов включают:
- Caffeine — остановить блокировку экрана
- Arc Menu — традиционное меню настольных приложений
- Dash to Panel — Создает однопанельный рабочий стол
- Frippery Move Clock — перемещение лотка часов / сообщений
- Bing Wallpaper Changer — меняет обои каждый день
- Погода — быстрый просмотр прогноза погоды для любого местоположения
- Темы пользователей — установка пользовательских тем Shell
Бонусный совет: наслаждайтесь использованием Ubuntu! Установить сразу все как нужно и система будет работать просто идеально.
О, эта настройка занимает какое-то время, я знаю. Но настройка Ubuntu 17.10 после установки, особенно качественная сделает ваше устройство намного более производительным.
Выводы
Настройка Ubuntu 17.10 после установки является важным аспектом для любого пользователя. Ведь производительность системы зависит от правильной настройки. Будь то просмотр eBay для сделок в Firefox, твиты ваших мыслей в Corebird или прослушивание последнего выпуска альбома на Spotify.
Надеемся вы поняли, что настройка Ubuntu 17.10 после установки является очень простой и делает систему еще более индивидуальной и удобной, что очень радует.
О, если вам нравится этот список, пожалуйста, и подумайте, что это поможет пользователям получить максимум от Ubuntu, пожалуйста, подумайте о том, чтобы поделиться им с Twitter, Facebook или Google+.