В этой статье показано, как восстановить удаленные файлы в Linux с помощью инструмента командной строки Test Disk. Это простой в использовании инструмент, который практически любой может использовать для восстановления потерянных файлов в Ubuntu или других дистрибутивах Linux.
Вы когда-нибудь получали это ужасное чувство? То, которое вы получаете, когда понимаете, что вы случайно удалили файлы, и это даже не в корзину? Часто ему сразу предшествует отказ: я знаю, что у меня есть другая копия.
Но не переживайте все этапы горя, не волнуйтесь. И помните, что вы не одиноки; рано или поздно все это делают.
Кстати, вы знаете чем отличается USB 2.0 от USB 3.0? Мы уже писали об этом. Перейти можно по ссылке выше.
Но после фразы «Не волнуйся», вы счётчик: «Я просто удалил единственную копию моего резюме!» и что делать?
Нет, не волнуйтесь все ваши файлы на месте. Все, что случилось, это то, что файл был сбит с списка. Пока вы не проводите установку крупным программ и других файлов на диске, он абсолютно все еще существует. Фактически, в зависимости от размера файла и свободного пространства на вашем диске удаленные файлы могут сохраняться бесконечно, даже если вы делаете перезапись и форматирование на диске. Восстановление удаленных файлов Linux можно совершить через командную строку, про этот способ мы и расскажем.
Как восстановить удаленные файлы в Linux
«Да, хорошо», вы говорите: «Я успокоюсь, зная, что мой файл «существует » в каком-то абстрактном смысле. Но насколько я заинтересован, если я не могу открыть, отредактировать или распечатать его, он не существует в каком-либо практическом смысле. То, что действительно помогло бы, было бы способом восстановления тех файлов которые были удалены с диска. И тот, который не требует лаборатории ИТ-экспертизы.
На самом деле, не волнуйтесь — вам не нужна лаборатория для восстановления удаленных файлов. Кроме того, если вы можете пройти мимо примитивного графического интерфейса, на самом деле это легко сделать! Я покажу вам, как использовать TestDisk для восстановления удаленных файлов.
Как восстановить удаленные файлы в Linux с помощью TestDisk
Позвольте мне привести упрощенный пример: я взял чистый флеш-диск, добавив несколько файлов, а затем удалил один. Теперь у моей системы есть функция, которая будет напрямую удалять файлы со съемных носителей, обходя «корзину» вообще; то есть, если я выберу «правый» щелчок по файлу, а затем выберите «удалить». Он по-прежнему представляет предупреждение, но один раз нажмите кнопку «Да», и файл исчез навсегда. Или похоже.
Но на этот раз я не понял этого ужасного чувства. И нет, не потому, что это приготовленный сценарий. Я знал, что все, что мне нужно было сделать, это открыть терминал типа «testdisk» и нажать «enter». Когда я впервые это сделал, у меня был один из моих «моментов Linux». Потому что, если у вас его нет — и я не … это говорит вам, как это получить! Просто введите «sudo apt install testdisk» и нажмите Enter, и вы получите его примерно через 10 секунд.
Шаг 1
Восстановление удаленных файлов Linux очень быстрым. Сначала вам нужно установить TestDisk. Большинство дистрибутивов Linux уже имеют этот инструмент в своем официальном репозитории. В Ubuntu и других дистрибутивах Linux на базе Ubuntu, таких как Linux Mint, элементарная ОС и т. Д., Вы можете использовать приведенную ниже команду для установки TestDisk:
sudo apt install testdisk
Пользователи Arch Linux могут установить его из AUR. Вы можете загрузить его для других дистрибутивов Linux по ссылке ниже:
Хотя я использую Ubuntu в этом уроке, это не значит, что восстановить только удаленные файлы в Ubuntu Linux. Инструкции, представленные здесь, также работают и для других дистрибутивов.
Шаг 2
Запустите TestDisk в терминале, используя следующую команду:
TestDisk
Шаг 3
Когда вы откроете его, вы увидите что-то похожее на это. Потерпи! Интерфейс на самом деле прост, но вам нужно внимательно прочитать текст. Используйте клавиши со стрелками для навигации и «введите», чтобы выбрать.
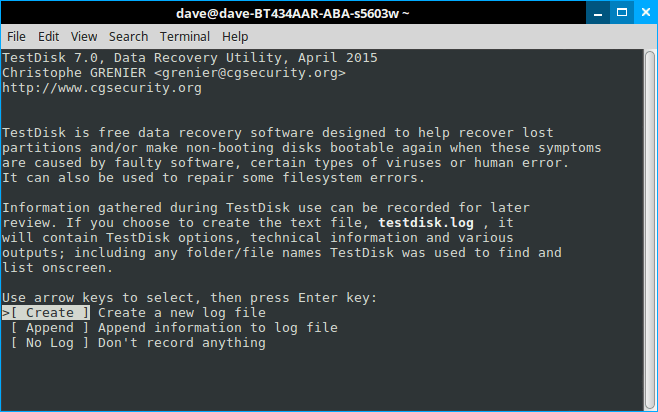
Экраны с дополнительными командами расскажут вам об этом. Также обратите внимание, что TestDisk 7.0 имеет тенденцию выделять следующий разумный шаг. Это почти всегда правильно, но читайте экран, так как он не может читать ваши мысли. В любом случае, когда он хочет, чтобы вы создали файл журнала, побалуйте его. Это собирается вытащить тебя из ямы.
Шаг 4
Теперь, в этот момент, если вам повезет, вы должны увидеть свой диск. И вы можете перейти к последним шагам. Но давайте предположим, что вы этого не сделали, у вас есть, скажем, машина с несколькими загрузками. В этом случае владельцы могут размываться, и Testdisk нуждается в вашем разрешении открыть их. Вы увидите что-то вроде этого:
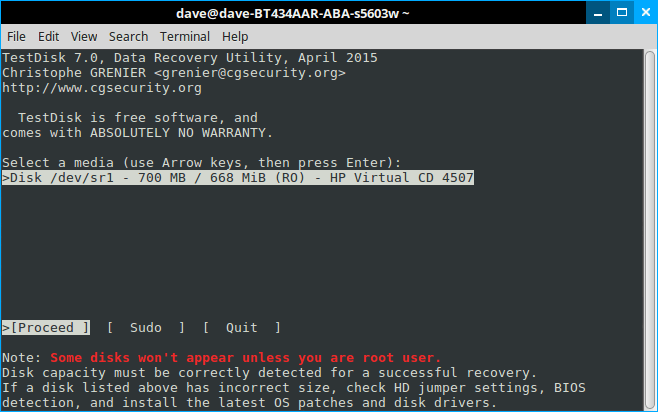
Выберите «sudo» и введите свой пароль. Нажмите «ввести» и «введите» еще раз на следующем экране, чтобы создать другой файл журнала.
Шаг 5
На этот раз Testdisk отобразит все ваши диски. Клавиша со стрелкой к соответствующему диску и нажмите enter.
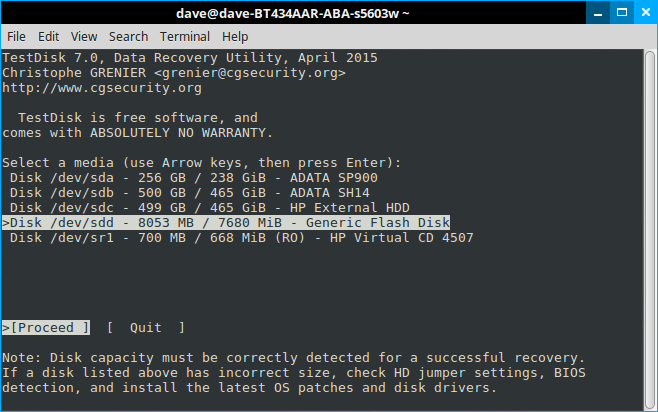
Шаг 6
Testdisk снова выбрал правильную настройку. Это имеет смысл, поскольку простое запоминающее устройство редко разделяется. Снова нажмите enter:
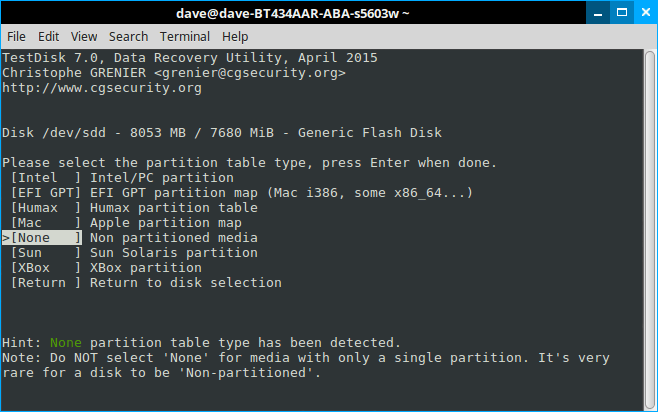
Шаг 7
Мы прошли основные пункты, если говорить про Восстановление удаленных файлов Linux. И, наконец, мы должны немного подумать. Если вы читаете первый экран, и я готов поспорить, что вы этого не сделали, эта программа предназначена не только для восстановления удаленных файлов. Это мощная дисковая утилита. Но если мы помним, что мы пытаемся сделать выбор, это довольно очевидно: мы не пытаемся исправить диск, мы пытаемся восстановить файл. Выберите «Дополнительно» и нажмите «Ввод».
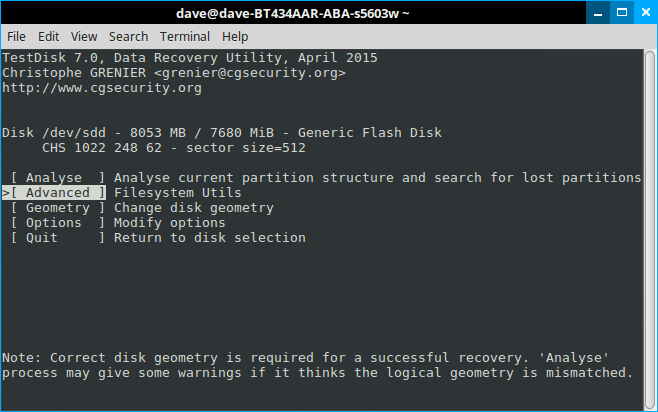
Шаг 8
В нижней части страницы выберите «Undelete» и приготовьтесь увидеть ваш файл!
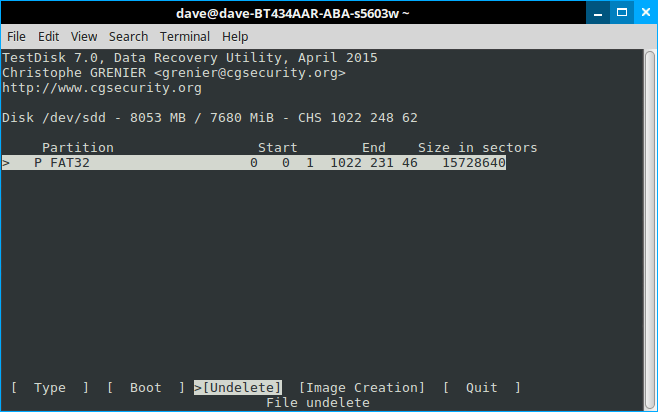
Шаг 9
Testdisk будет проверять файлы и создавать список удаленных файлов, выделенных красным цветом. Стрелка вниз и внимательно прочитайте варианты внизу.
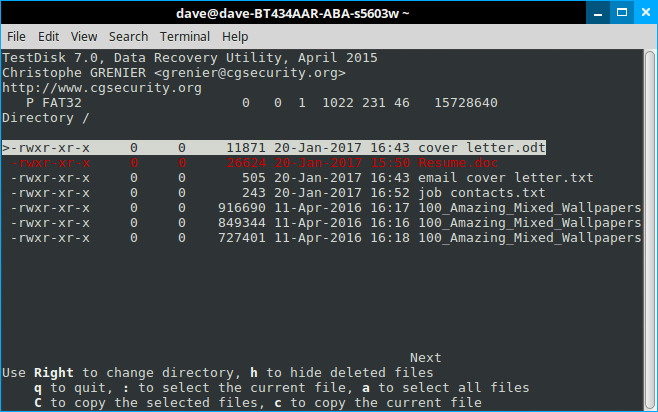
Шаг 10
Опять же, имейте в виду, что Testdisk — это многофункциональный инструмент. Большинство из этих вариантов относятся к группам файлов; мы только хотим, чтобы наш файл который был удален вернулся! Так что нажмите «c».
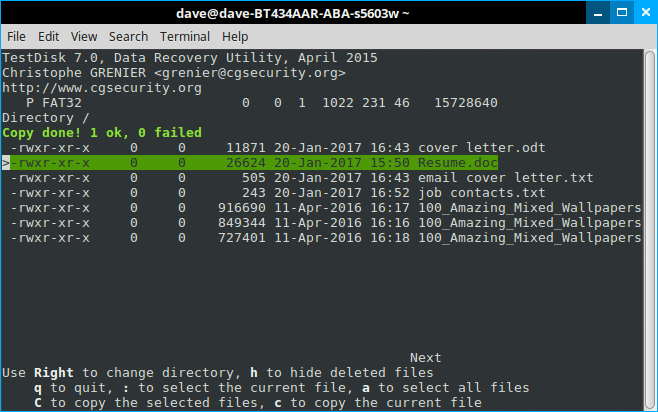
Как вы можете видеть на табло, мы выиграли со счетом 1: 0. После нажатия «c» есть варианты, где вы можете захотеть восстановить файл, но по умолчанию используется ваша домашняя папка. И снова это, как правило, самое лучшее. Навигация в Testdisk немного сложнее, а перетаскивание после того, как факт — легкий ветерок.
Вот и все! Восстановление удаленных файлов Linux завершено. Сейчас можете узнать про общие советы при восстановлении файлов. Там будут ответы на многие вопросы касательно этой темы.
Несколько советов по восстановлению удаленных файлов в Linux с помощью TestDisk
Во-первых, если вы окажетесь где-то, чего не хотите, нажмите «q» для выхода. Это не закроет программу, вместо этого она будет действовать как кнопка «назад» в программе с полномасштабным графическим интерфейсом и вернет вам страницу. И так же, как повторение кнопки «назад», в конечном итоге приведет вас к началу.
Во-вторых, как и в любом случае, чем меньше отвлекает, тем легче найти то, что вы ищете. Другими словами, физически отсоединить все остальные накопители. В графически простых средах простота — ваш друг.
Наконец, Testdisk также может помочь вам восстановить файлы, которые стали недоступными по другим причинам. Фактически, именно поэтому я начал использовать программу в первую очередь. Я пытался сохранить файлы с поврежденного диска, который нельзя было сделать для загрузки. Обычно это просто вопрос о том, чтобы удалить упомянутый диск, подключив его к USB-адаптеру. Затем вы можете подключить его на другом ПК и скопировать файлы, когда захотите.
Но что, если диск отформатирован в LVM? Это была моя проблема, потому что установленный LVM-накопитель не похож на обычную ОС Linux. Ни один из обычных файлов не появляется, и охота вокруг просто не помогает. Это, помимо прочего, связано с тем, что большинство файловых менеджеров Linux больше не могут читать файловые системы ext.2.

Тем не менее, после нескольких ложных запусков, я смог найти и сохранить недостающие файлы. Обратите внимание, однако, что последовательность шагов здесь будет немного отличаться, вам может потребоваться использовать «анализ» для Testdisk, чтобы понять дисковод, и вам может потребоваться немного подтолкнуть, чтобы найти «домашнюю» папку как только сделаете. Кроме того, файлы, которые вы ищете, не будут отображаться красным цветом, поскольку они никогда не были удалены в первую очередь. Но как только вы их найдете, процедура копирования в основном такая же.
С Testdisk и немного удачи, вы никогда не потеряете свои файлы и видео снова, так как вы всегда можете восстановить удаленные файлы в Linux.
Это руководство является инструкцией для новичков в мире дистрибутивов на базе всем известного ядра. Надеемся, что для вас Восстановление удаленных файлов Linux было быстрым.
Восстановление удаленных файлов Linux является очень быстрым и понятным. Даже начинающий пользователь Linux сможет разобраться, с помощью нашего руководства. Если статья была для вас полезной то, делитесь ею на своих страницах в социальных сетях Google+, Facebook, Twitter, ВКонтакте и Одноклассники. Это нам очень поможет. Давайте развивать наше сообщество вместе.
Также, если у вас остались вопросы по теме «Восстановление удаленных файлов Linux» — пишите их в форму комментариев.



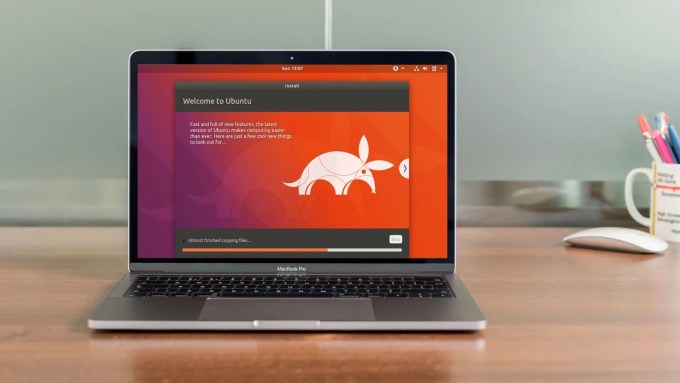
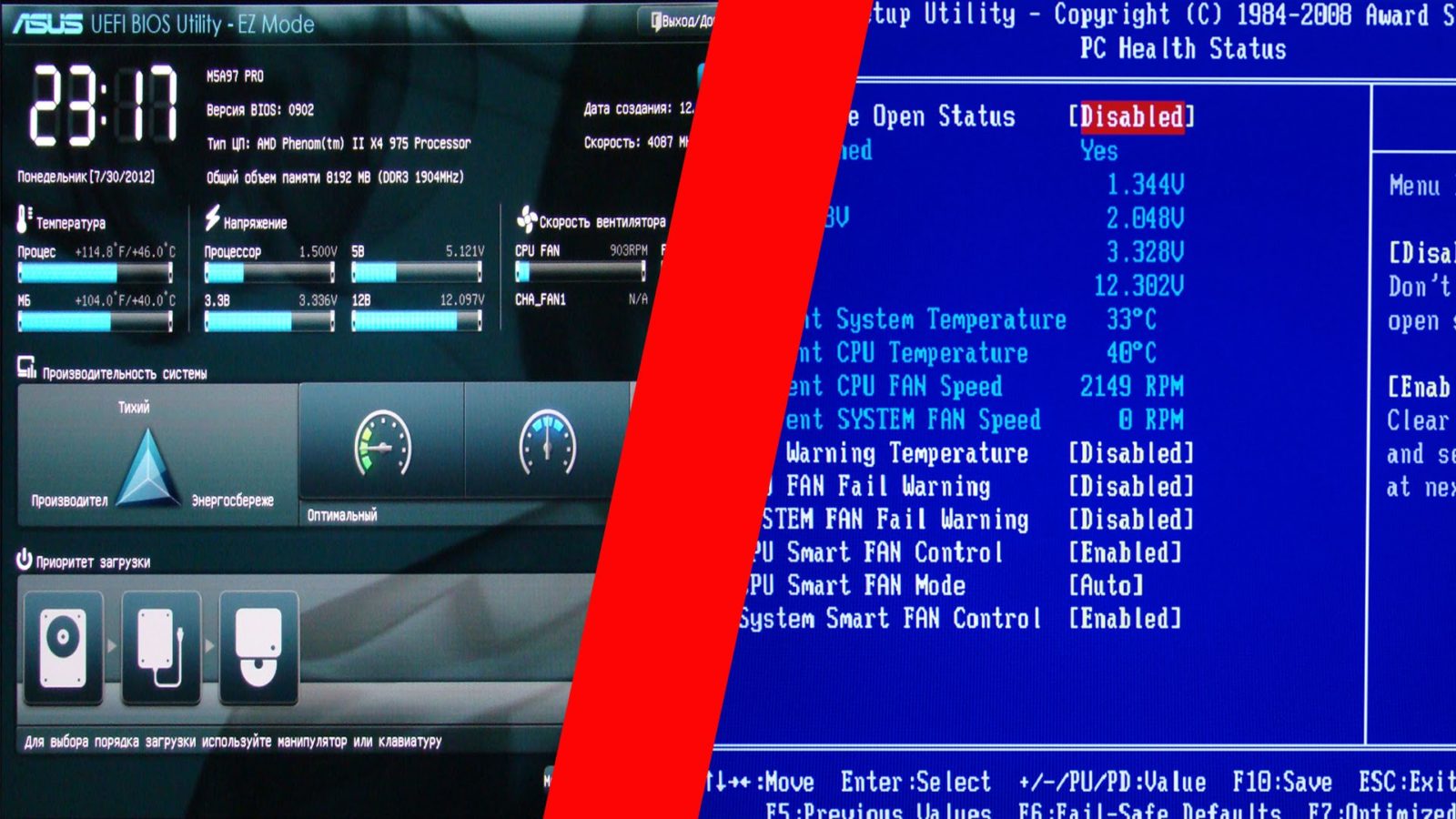
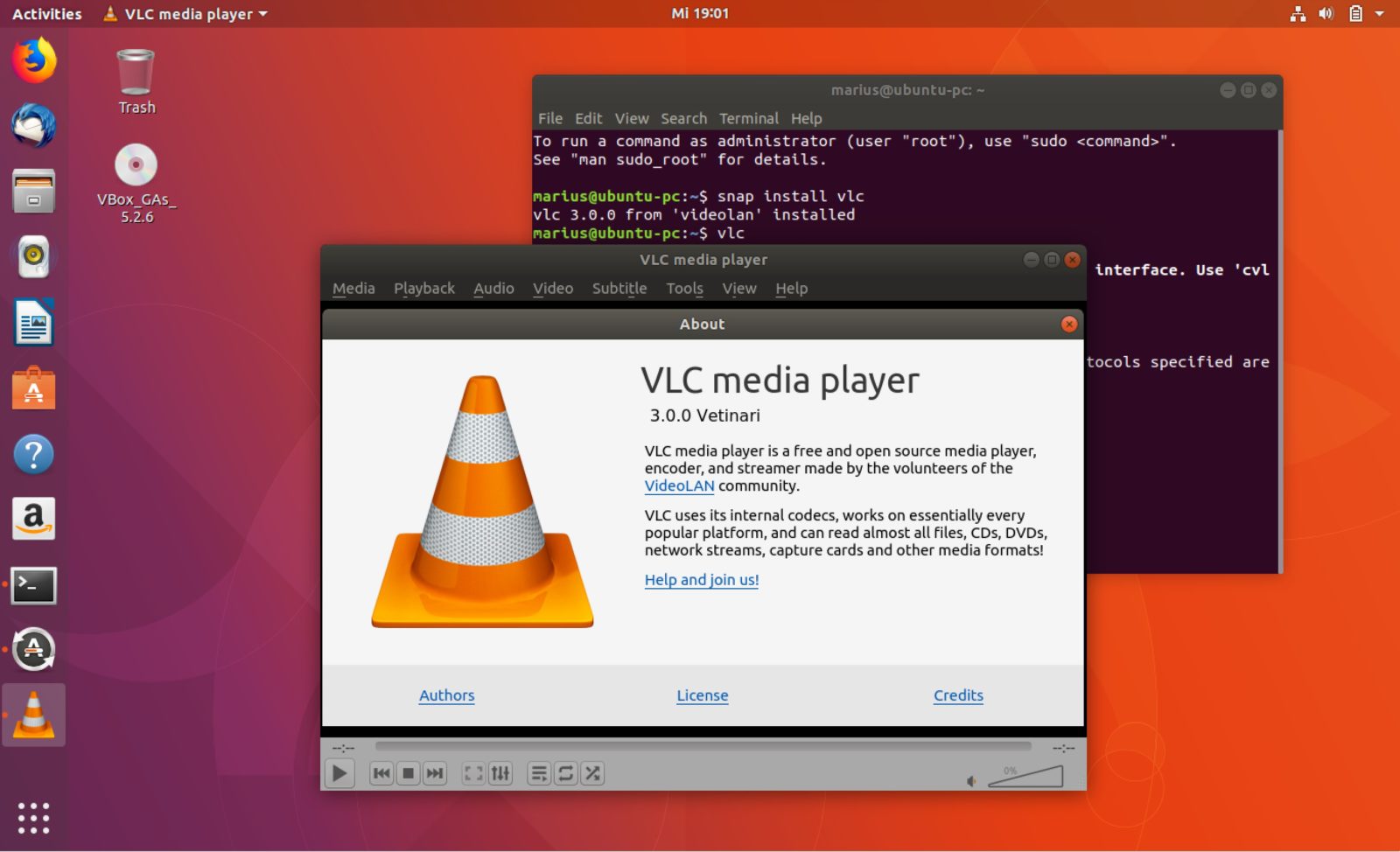

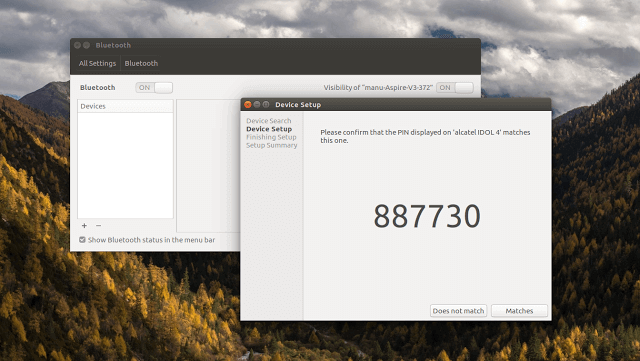
Спасибо за статью.После непонятного сбоя пришлось переустанавливать ubuntu. С помощью TestDisk все самое ценное со сбойного диска удалось вытащить.
все это работает только в том случае если таблица сохранена, если таблица удалена (у меня так зачастую летит имено таблица) например дистребутив calculate linux своим мега автоматическим cl-core может сам без явной надобности(скажем при запуске) произвести grub-install /dev/sdXX что зачастую привотдит к перезаписи таблицы(100% если флешка fat32 ntfs)…
нет пункта undelete. только create image