В этой статье мы покажем вам, как установить uTorrent в Ubuntu 16.04 LTS и Ubuntu 17.04. Статья также включает инструкции по настройке обратного прокси и автозапуска uTorrent-сервера на Ubuntu.
Как установить uTorrent в Ubuntu 16.04 LTS и Ubuntu 17.04
Клиент uTorrent для Linux — это веб-приложение. Последняя версия была выпущена для Ubuntu 13.04, но мы все равно можем запустить ее в Ubuntu 16.04 LTS и Ubuntu 17.04.
Идите к Странице загрузки uTorrent Linux для загрузки пакета сервера uTorrent для Ubuntu 13.04. Кроме того, вы можете использовать следующую команду для загрузки через терминал.
64 бита
wget http://download.ap.bittorrent.com/track/beta/endpoint/utserver/os/linux-x64-ubuntu-13-04 -O utserver.tar.gz32 бита
wget http://download.ap.bittorrent.com/track/beta/endpoint/utserver/os/linux-i386-ubuntu-13-04 -O utserver.tar.gzПосле загрузки смените рабочий каталог на каталог, где хранится uTorrent-сервер. Затем запустите следующую команду, чтобы извлечь файлы из архива utserver.tar.gz в каталог /opt/.
sudo tar xvf utserver.tar.gz -C /opt/Установите необходимые зависимости
sudo apt install libssl1.0.0 libssl-devЗатем создайте символическую ссылку.
sudo ln -s /opt/utorrent-server-alpha-v3_3/utserver /usr/bin/utserverИспользуйте следующую команду для запуска сервера uTorrent. По умолчанию сервер uTorrent прослушивает 0.0.0.0:8080. Поэтому, если есть другая служба, которая также слушает порт 80, вы должны временно остановить эту службу. UTorrent будет также использовать порты 10000 и 6881.
utserver -settingspath /opt/utorrent-server-alpha-v3_3/ &Теперь вы можете посетить веб-интерфейс uTorrent в своем браузере, введя в адресную строку your-server-ip:8080/gui
Если вы устанавливаете uTorrent на свой локальный компьютер, замените ваш-сервер-ip на localhost, то есть вот так localhost:8080/gui
Обратите внимание, что / gui необходим в URL-адресе, иначе вы столкнетесь с неверной ошибкой запроса. При запросе имени пользователя и пароля введите admin в поле имени пользователя и оставьте пароль пустым.
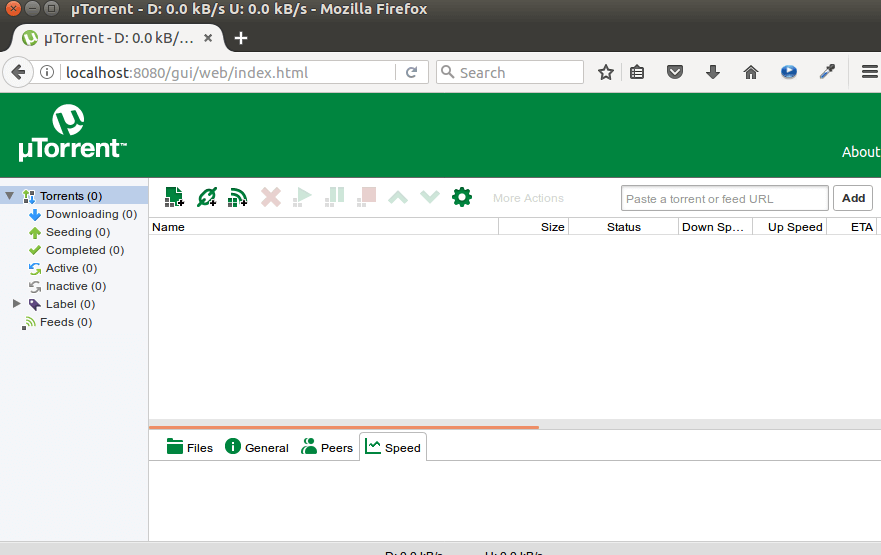
После входа в систему вы должны изменить пароль администратора, щелкнув значок шестеренки, а затем выбрав веб-интерфейс в меню слева. Вы можете изменить как имя пользователя, так и пароль, что более безопасно, чем использование имени пользователя admin.
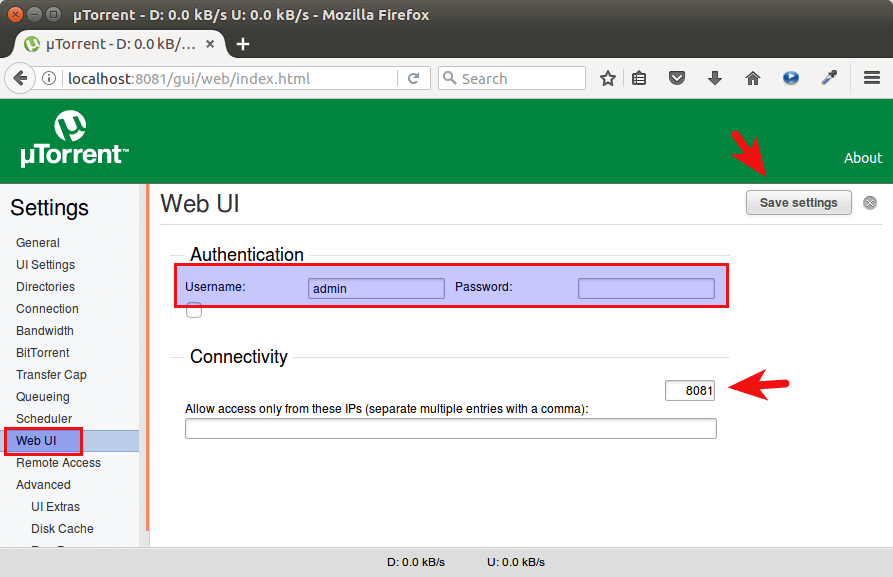
Если у вас есть другой сервис, прослушивающий порт 8080, то в разделе «Подключение» вы можете изменить порт прослушивания uTorrent на другой порт, например, 8081. Вы должны перезагрузить сервер uTorrent после изменения порта.
sudo pkill utserver
utserver -settingspath /opt/utorrent-server-alpha-v3_3/ &Вы можете установить каталог загрузки по умолчанию на вкладке «Каталоги».
Настройка обратного прокси Nginx
Чтобы получить доступ к вашему серверу uTorrent с удаленного соединения с использованием имени домена, вы можете настроить обратный прокси-сервер Nginx.
Конфигурация подкаталога
Если в вашем «боксе» Ubuntu уже есть веб-сайт, обслуживаемый Nginx, вы можете настроить существующий серверный блок Nginx, чтобы вы могли получить доступ к пользовательскому интерфейсу uTorrent из подкаталога вашего доменного имени.
sudo nano /etc/nginx/conf.d/your-website.confВ блоке сервера вставьте следующие директивы. Если вы ранее меняли порт, вам также нужно изменить его здесь.
location /gui {
proxy_pass http://localhost:8080;
proxy_set_header Host $http_host;
proxy_set_header X-Real-IP $remote_addr;
proxy_set_header X-Forwarded-For $proxy_add_x_forwarded_for;
proxy_set_header X-Forwarded-Proto $scheme;
}Сохраните и закройте файл. Затем проверьте конфигурацию Nginx.
sudo nginx -tЕсли тест прошел успешно, перезагрузите Nginx.
sudo systemctl reload nginxТеперь вы можете получить доступ к uTorrent Web UI через your-domain.com/gui
Настройка поддомена
Если у вас нет существующего веб-сайта в поле Ubuntu, вам необходимо создать новый файл блока сервера. Установите Nginx на Ubuntu 16.04 или Ubuntu 17.04:
sudo apt install nginxЗапустите веб-сервер Nginx.
sudo systemctl start nginxЗатем создайте новый файл блока сервера в каталоге /etc/nginx/conf.d/.
sudo nano /etc/nginx/conf.d/utserver-proxy.confВставьте следующий текст в файл. Замените utorrent.your-domain.com своим предпочтительным поддоменом и не забудьте создать для него запись A.
server {
listen 80;
server_name utorrent.your-domain.com;
location /gui {
proxy_pass http://localhost:8080;
proxy_set_header Host $http_host;
proxy_set_header X-Real-IP $remote_addr;
proxy_set_header X-Forwarded-For $proxy_add_x_forwarded_for;
proxy_set_header X-Forwarded-Proto $scheme;
}
}Сохраните и закройте файл. Затем проверьте конфигурацию Nginx.
sudo nginx -tЕсли тест прошел успешно, перезагрузите Nginx.
sudo systemctl reload nginxТеперь вы можете получить доступ к uTorrent Web UI через utorrent.your-domain.com/gui
Автозапуск uTorrent-сервера на Ubuntu
Чтобы включить автозапуск, мы можем создать службу systemd.
sudo nano /etc/systemd/system/utserver.serviceПоместите следующий текст в файл.
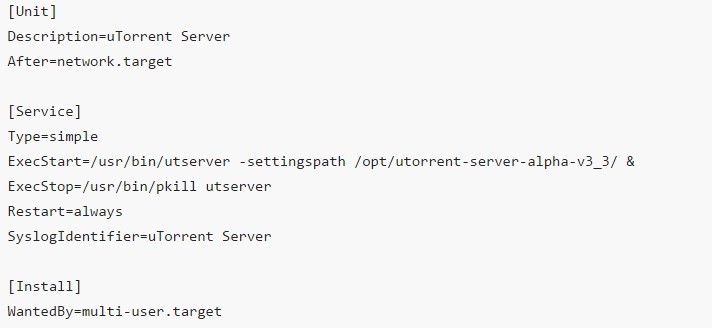
Сохраните и закройте файл. Затем перезагрузите systemd.
sudo systemctl daemon-reloadОстановить текущий сервер uTorrent.
sudo pkill utserverИспользуйте службу systemd для запуска сервера uTorrent.
sudo systemctl start utserverВключить автозапуск при загрузке.
sudo systemctl enable utserverТеперь проверьте статус utserver.
sudo systemctl enable utserver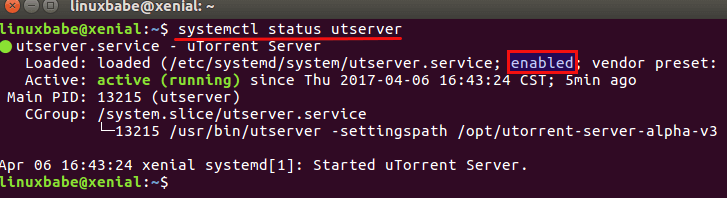
Мы видим, что автозапуск включен, а сервер uTorrent запущен.
Как удалить uTorrent на Ubuntu
Чтобы удалить uTorrent, сначала остановите текущий процесс uTorrent.
sudo pkill utserverЗатем удалите каталог установки.
sudo rm -r /opt/utorrent-server-alpha-v3_3/И удалите символическую ссылку.
sudo rm /usr/bin/utserverГотово! Надеюсь, эта статья помогла вам установить uTorrent на Ubuntu 16.04 LTS и Ubuntu 17.04. Вы также можете ознакомиться с руководством по установке GNOME на Ubuntu.
Если у вас есть вопросы по теме «Как установить uTorrent в Ubuntu 16.04 LTS и Ubuntu 17.04», то пишите их в форму комментариев на нашем сайте. Постарайтесь как можно подробнее описать свой вопрос.


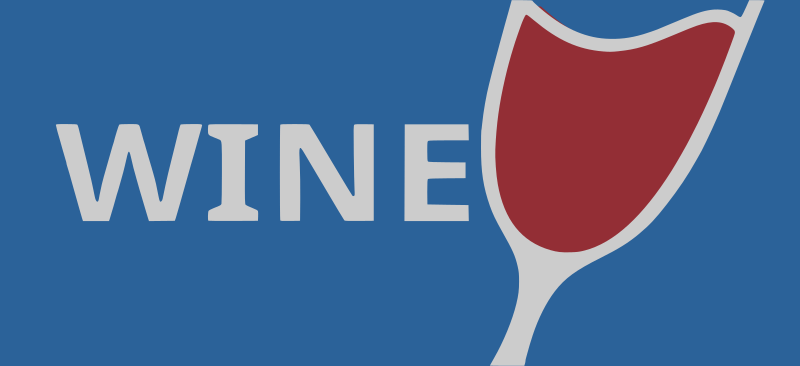
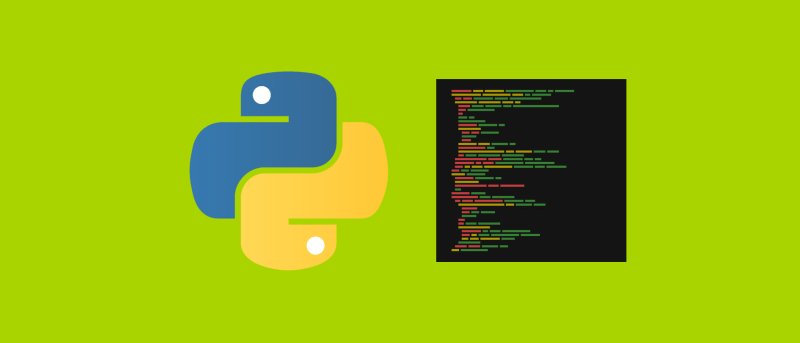
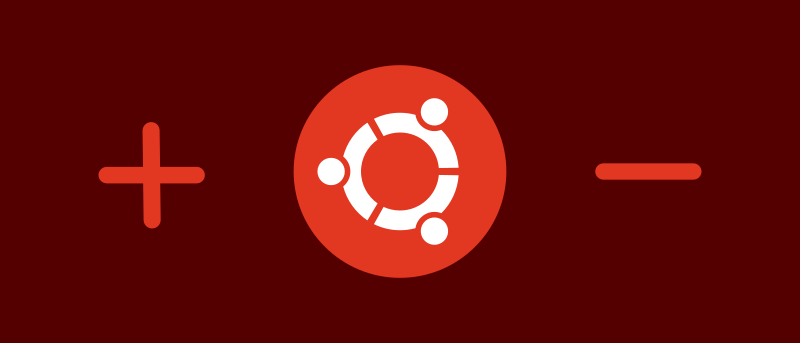
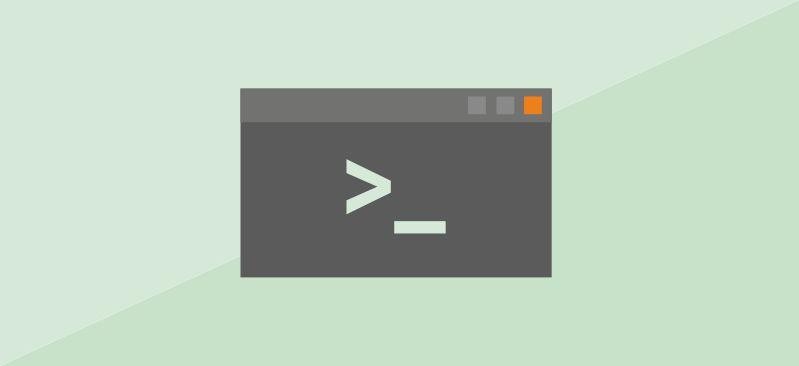
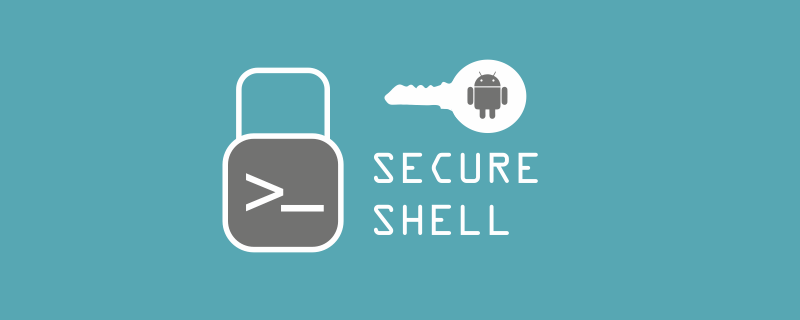
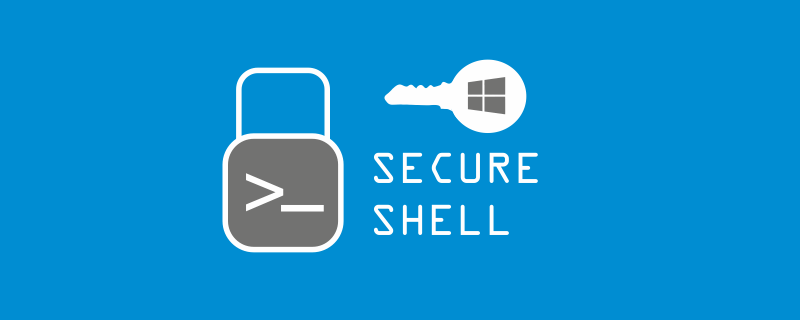
sudo apt install libssl1.0.0 libssl-dev
Пишет:
Пакет libssl1.0.0 недоступен, но упомянут в списке зависимостей другого
пакета. Это может означать, что пакет отсутствует, устарел или
доступен из источников, не упомянутых в sources.list
E: Для пакета «libssl1.0.0» не найден кандидат на установку
Что делать?