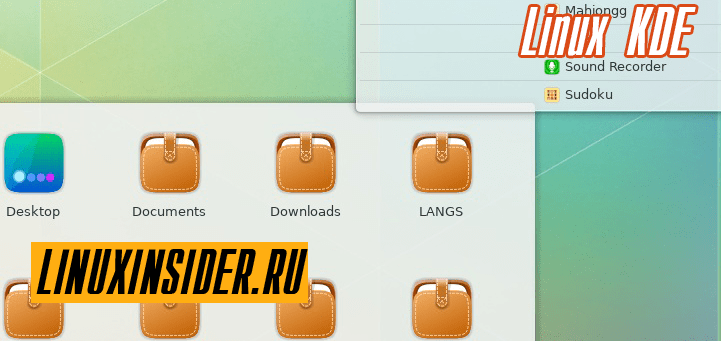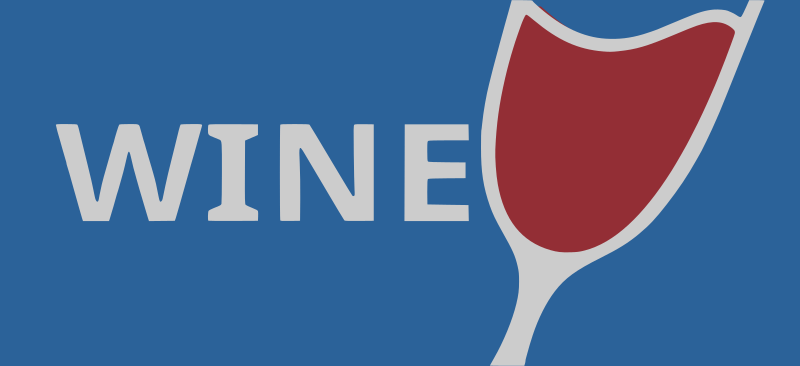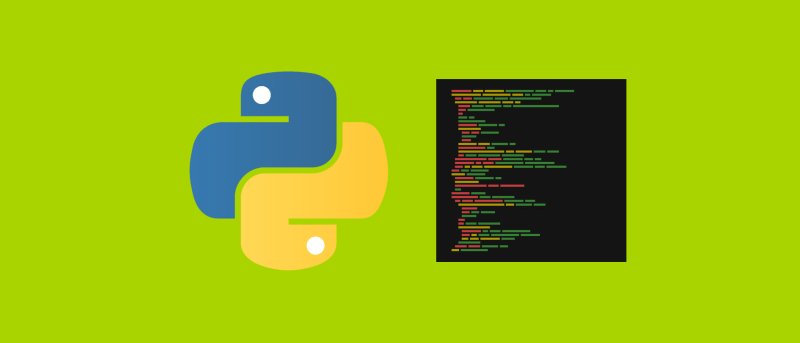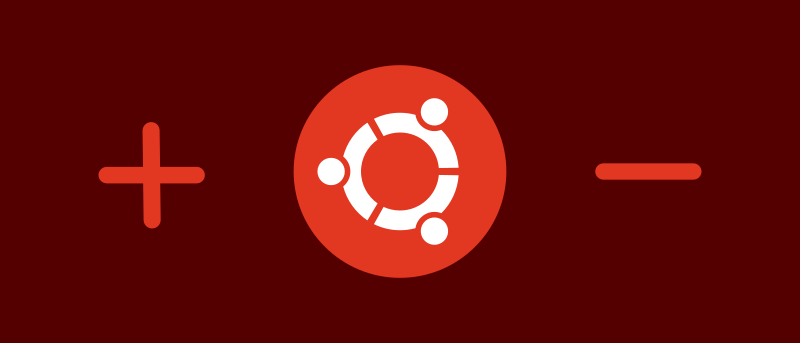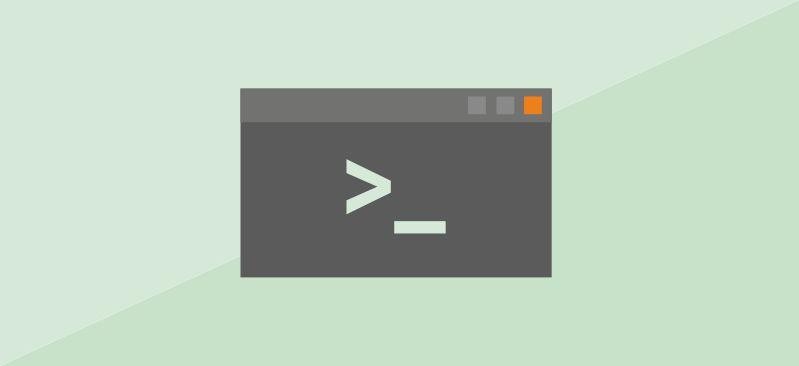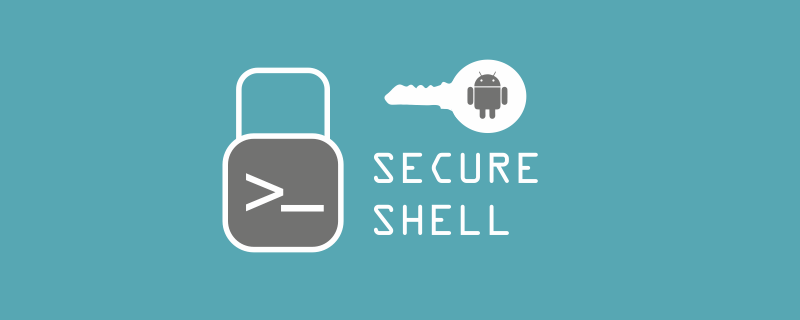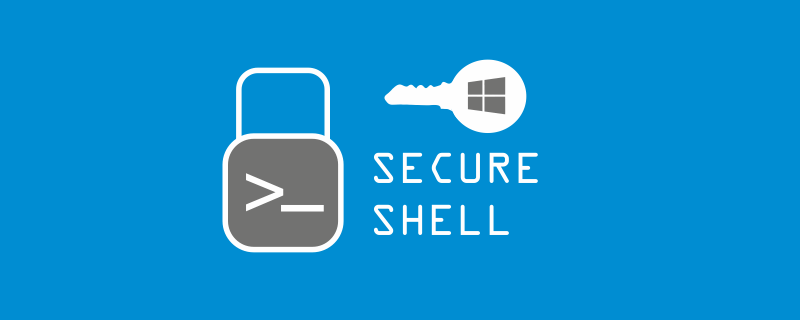Не секрет, что Linux доминирует в «облаке», будь то частное облако, работающее на OpenStack, или облако AWS или Microsoft Azure. Сама Microsoft признает, что одной из трех машин управляет Linux в облаке Azure. Однако, поскольку все больше клиентов начали работать с Linux, им необходимо было управлять своими системами Linux, а в Windows 10 не было инструментов и утилит для Linux.
Microsoft попыталась добавить возможности UNIX в свой собственный PowerShell, но это не получилось так, как ожидалось. Затем они совместно с Canonical создали подсистему Windows для Linux. Это позволило пользователям устанавливать Linux внутри Windows 10, предлагая собственную интеграцию, а это означало, что пользователи будут буквально запускать инструменты командной строки Ubuntu в Windows.
Однако не все используют Ubuntu. В мире Linux разные дистрибутивы используют разные инструменты, утилиты и команды для выполнения одной и той же задачи. Официально Microsoft придерживается Ubuntu, поскольку это доминирующая облачная ОС. Но это не означает, что вы не можете запустить свою версию дистрибутива. На GitHub есть проект с открытым исходным кодом, который позволяет пользователям не только устанавливать несколько поддерживаемых дистрибутивов в Windows, но и легко переключаться между ними.
Для начала нам нужно установить Windows Subsystem для Linux на Windows.
Установка Linux Bash для Windows
Во-первых, вам нужно присоединиться к программе Insider Build, чтобы получить доступ к функциям предварительного выпуска, таким как WSL. Откройте «Настройки обновления» и перейдите к «Дополнительному обновлению Windows». Следуйте инструкциям и присоединитесь к программе Insider Build. Это требует входа в учетную запись Microsoft. После этого система попросит вас перезагрузить систему.
После перезагрузки перейдите на страницу «Дополнительные параметры обновления Windows» и выберите предварительное обновление, а затем выберите вариант «Быстрый».
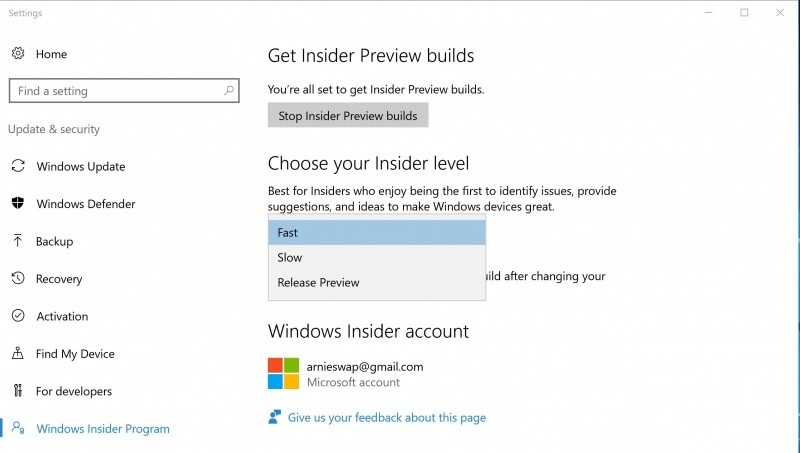
После этого перейдите в «Настройки разработчика» и выберите «Режим разработчика».
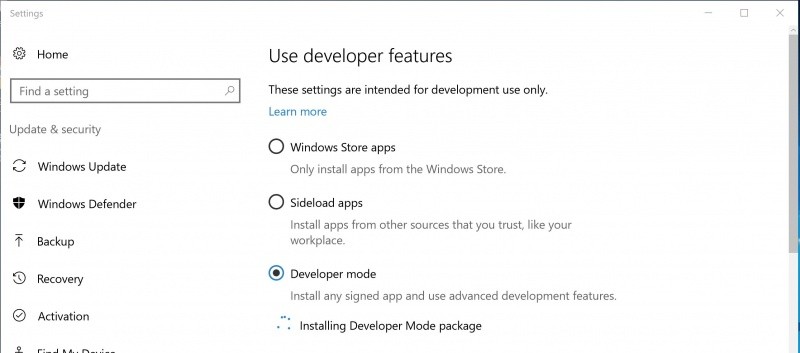
После этого откройте «включение и выключение функций поворота окна» и выберите «Window Subsystem for Linux beta».
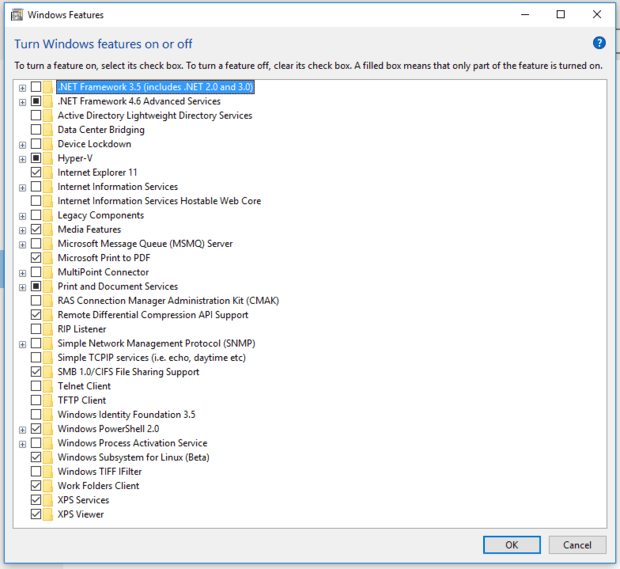
Возможно, вам придется перезагрузить систему. После перезагрузки введите «bash» в строке поиска Windows 10 и откроется окно командной строки, в котором вы будете устанавливать bash — просто следуйте инструкциям на экране. Он также попросит вас создать имя пользователя и пароль для учетной записи. После этого у вас будет открытый Ubuntu, запущенный в системе.
Теперь каждый раз, когда вы открываете bash из меню «Пуск» Windows 10, он открывает bash, запущенный на Ubuntu.
Переключатель, который мы собираемся установить, в основном извлекает архив вашего выбранного дистрибутива Linux в домашнюю директорию WSL и затем переключает текущие rootfs с выбранным. Вы можете скачать все необходимые и поддерживаемые дистрибутивы, а затем легко переключаться между ними. После переключения дистрибутива и открытия ‘bash’ из меню «Пуск» вместо Ubuntu вы будете запускать этот дистрибутив.
Давайте начнем.
Установка подсистемы подсистемы Windows для коммутатора распределения Linux
Пришло время установить переключатель, который поможет нам переключаться между дистрибутивами. Во-первых, нам нужно установить последнюю версию Python 3 в Windows. Затем загрузить папку переключателя из GitHub. Это zip-файл, поэтому распакуйте его в папку Downloads. Теперь откройте PowerShell и смените каталог на папку WSL:
cd .\Downloads\WSL-Distribution-Switcher-master\
Запустите команду «ls», чтобы просмотреть все доступные сценарии. Вы должны увидеть этот список:
Directory: C:\Users\arnie\Downloads\WSL-Distribution-Switcher-master Mode LastWriteTime Length Name ---- ------------- ------ ---- d----- 2/4/2017 3:18 PM ntfsea d----- 2/4/2017 10:00 PM __pycache__ -a---- 11/2/2016 2:54 PM 3005 get-prebuilt.py -a---- 11/2/2016 2:54 PM 5018 get-source.py -a---- 11/2/2016 2:54 PM 9907 hook_postinstall_all.sample.sh -a---- 11/2/2016 2:54 PM 16237 install.py -a---- 11/2/2016 2:54 PM 1098 LICENSE.md -a---- 11/2/2016 2:54 PM 7442 ntfsea.py -a---- 11/2/2016 2:54 PM 13824 ntfsea_x64.dll -a---- 11/2/2016 2:54 PM 11264 ntfsea_x86.dll -a---- 11/2/2016 2:54 PM 1161 pyinstaller.spec -a---- 11/2/2016 2:54 PM 17547 README.md -a---- 2/5/2017 1:56 PM 1898755 rootfs_alpine_latest.tar.gz -a---- 2/5/2017 1:40 PM 42632248 rootfs_centos_latest.tar.xz -a---- 2/4/2017 9:59 PM 51361242 rootfs_debian_latest.tar.gz -a---- 2/4/2017 9:56 PM 26488540 rootfs_debian_sid.tar.xz -a---- 2/4/2017 10:00 PM 67973225 rootfs_fedora_latest.tar.gz -a---- 2/4/2017 9:58 PM 38760836 rootfs_fedora_latest.tar.xz -a---- 2/5/2017 1:08 PM 28933468 rootfs_opensuse_latest.tar.xz -a---- 2/4/2017 10:00 PM 50310388 rootfs_ubuntu_latest.tar.gz -a---- 11/2/2016 2:54 PM 4568 switch.py -a---- 11/2/2016 2:54 PM 14962 utils.py
Теперь нам нужно скачать желаемый дистрибутив. Давайте попробуем Debian:
py.exe .\get-source.py debian
Затем установите его:
py.exe .\install.py debian
Теперь откройте bash из меню «Пуск». Затем вы можете проверить, все еще ли это Ubuntu, или он переключился на Debian. Выполните следующую команду:
cat /etc/os-release
Вы должны увидеть этот вывод:
PRETTY_NAME="Debian GNU/Linux 8 (jessie)" NAME="Debian GNU/Linux" VERSION_ID="8" VERSION="8 (jessie)" ID=debian HOME_URL="http://www.debian.org/" SUPPORT_URL="http://www.debian.org/support" BUG_REPORT_URL="https://bugs.debian.org/"
Теперь Debian 8 установлен. Теперь давайте начнем использовать Debian. Если вы хотите использовать Fedora, сначала закройте сессию Debian bash, набрав exit.
Теперь вернитесь в PowerShell и введите каталог WSL, как описано выше:
cd .\Downloads\WSL-Distribution-Switcher-master\
Давайте загрузим Fedora:
py.exe .\get-source.py fedora
Теперь давайте установим Fedora:
py.exe .\install.py fedora
Когда вы устанавливаете дистрибутив, ‘bash’ автоматически переключается на этот дистрибутив, поэтому если вы откроете ‘bash’ из меню «Пуск», вы войдете в Fedora. Попробуй!
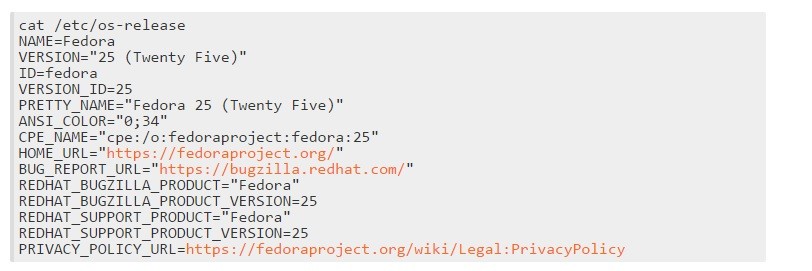
Отлично! Теперь, как мы переключаемся между установленными дистрибутивами? Во-первых, вам нужно выйти из существующего «bash» и вернуться в PowerShell, cd в каталог WSL Switcher, а затем использовать сценарий «switcher» для переключения на нужный дистрибутив.
py.exe .\switch.py NAME_OF_INSTALLED_DISTRO
Итак, допустим, мы хотим перейти на Debian
py.exe .\switch.py debian
Откройте ‘bash’ в меню «Пуск» и у вас будет Debian. Теперь вы можете легко переключаться между любыми этими дистрибутивами. Просто имейте в виду, что WSL сама по себе является бета-версией; Он не готов к производству, поэтому вы столкнетесь с проблемами. Кроме того, WSL Distribution Switcher также является «разрабатываемым» программным обеспечением, поэтому не ожидайте, что все будет работать безупречно.
Основная идея этого руководства – помочь пользователям опробовать систему Linux а своем устройстве. Если у вас есть вопросы, отправляйте их в форму комментариев на нашем сайте. Помогайте вместе улучшать Linux и делайте то, что мы делаем в мире Linux: спрашивайте, предлагайте и вносите свой вклад.
Источник данной статьи, отличный английский ресурс LinuxCom