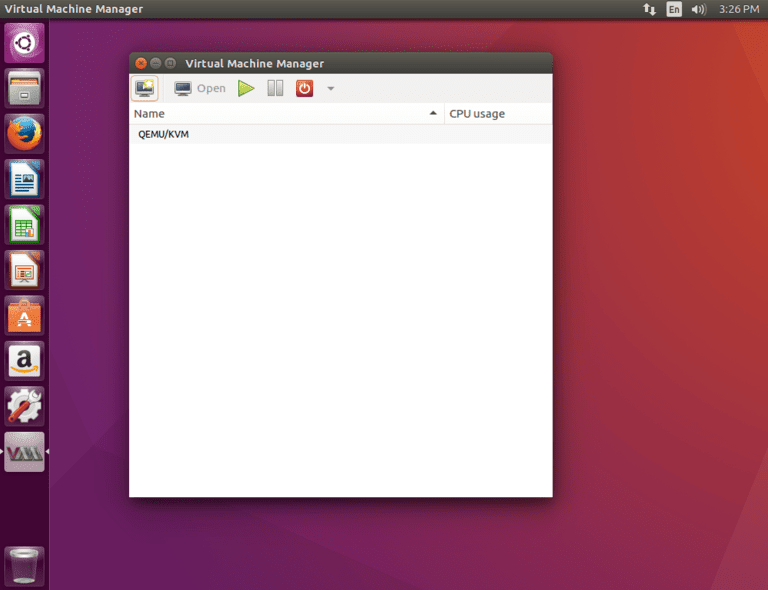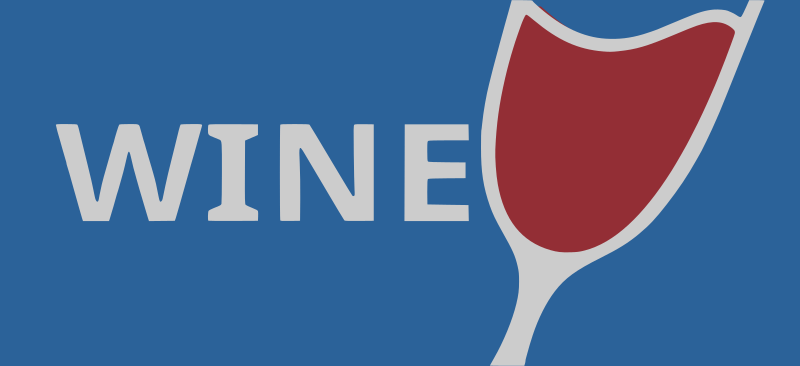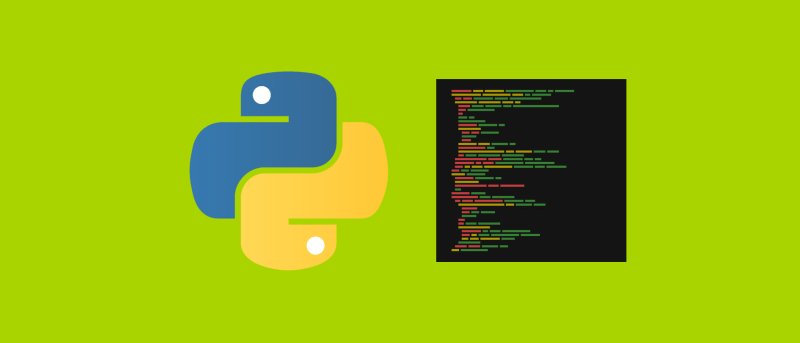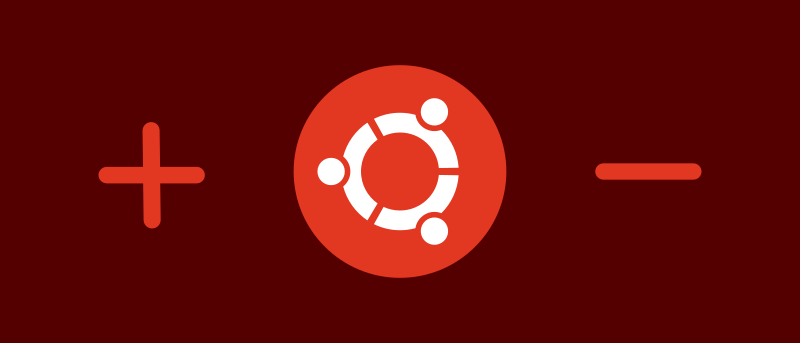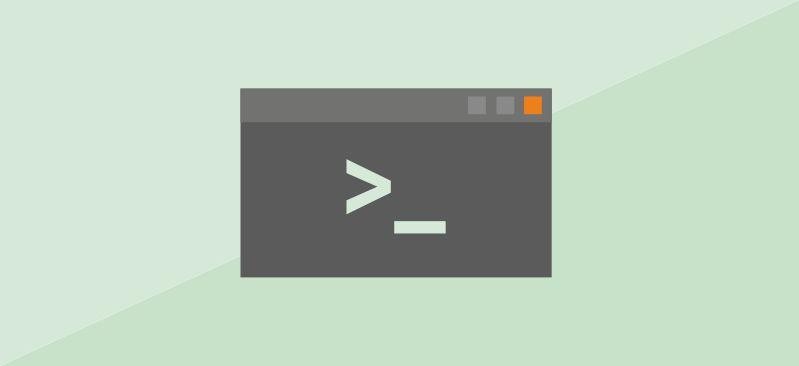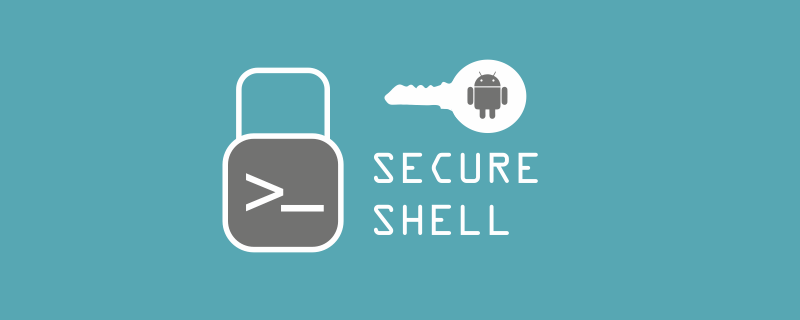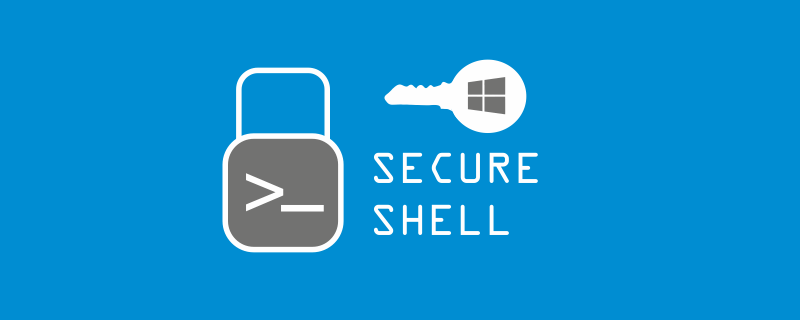KVM (виртуальная машина на основе ядра или Kernel-based Virtual) — бесплатное программное обеспечение для виртуализации с открытым исходным кодом. Вы можете создавать несколько виртуальных машин (VM), каждая виртуальная машина имеет свое собственное виртуальное оборудование, такое как диск, процессор, оперативная память и т. д. Он был включен в основную часть ядра Linux в версии 2.6.20 ядра.
Если вы ищете альтернативу VirtualBox, мы настоятельно рекомендуем использовать KVM. Мы также лично используем это удивительное программное обеспечение для виртуализации.
Установка KVM Ubuntu 17.04
Для установки KVM у вас должны быть следующие предварительные заготовки.
- Включите виртуализацию в системном BIOS.
- Проверьте системный CPU, если он поддерживает виртуализацию. Выполните приведенную ниже команду.
egrep —c ‘(vmx|svm)’ /proc/cpuinfo
Когда вы получаете вывод из вышеприведенной команды либо 1, либо более, это означает, что процессор поддерживает виртуализацию иначе 0 или менее означает, что она не поддерживает.
3. Проверьте архитектуру Ubuntu 16.04 LTS, выполнив одну команду i.e
arch
X86_64 представляет собой 64-битное ядро.
I386, i486, i586 или i686 представляют собой 32-битное ядро.
32-разрядная ОС ограничена 2 ГБ ОЗУ максимально для данной виртуальной машины.
32-разрядное ядро будет размещать только 32-битное гостевое ядро, тогда как в 64-битном ядре могут быть как 32-битные, так и 64-разрядные гостевые O.S.
Выполните шаги для установки KVM на Ubuntu
В этом разделе мы запишем шаги для установки KVM. В нашем предыдущем посте мы научились увеличивать производительность Virual Box в Ubuntu. Возможно, это также вам будет интересно.
Установка KVM Ubuntu 17.04 и других зависимых пакетов
В Ubuntu 17.04 LTS вы можете использовать команду apt или apt-get both. Здесь не будет различий в пакетах, установленных с помощью команды apt или apt-get, поэтому вы здесь хороши.
sudo apt update
sudo apt install qemu—kvm libvirt—bin bridge—utils
Узнайте о новых пользователях и группе для программного обеспечения KVM
После установки пакетов некоторые добавления будут происходить в количестве пользователей и групп.
(A) Создаются два пользователя.
— libvirt-qemu
— libvirt-dnsmasq
sharad@linuxworld:~$ tail —2 /etc/passwd
libvirt—qemu:x:64055:129:Libvirt Qemu,,,:/var/lib/libvirt:/bin/false
libvirt—dnsmasq:x:121:130:Libvirt Dnsmasq,,,:/var/lib/libvirt/dnsmasq:/bin/false
sharad@linuxworld:~$
B) будут созданы две группы.
— kvm
— libvirtd
sharad@linuxworld:~$ tail —2 /etc/group
kvm:x:129:
libvirtd:x:130:sharad
sharad@linuxworld:~$
Возможно, вы заметили, что используемый так называемый «шарад» является членом группы «libvirtd». Это означает, что этот пользователь может использовать KVM.
Проверьте установку KVM
Это довольно просто проверить установку KVM. Запустите команду —
virsh -c qemu:///system list
В первый раз он покажет ошибку.
sharad@linuxworld:~$ virsh —c qemu:///system list
error: failed to connect to the hypervisor
error: Failed to connect socket to ‘/var/run/libvirt/libvirt-sock’: Permission denied
sharad@linuxworld:~$
Чтобы решить эту проблему, вы должны выйти и войти в систему на своем рабочем столе. Указывает, что текущий пользователь должен повторно войти в систему.
После входа в систему повторно запустите команду. На этот раз вы должны получить результат, как указано ниже. Он пуст, потому что не создается виртуальная машина.
sharad@linuxworld:~$ virsh —c qemu:///system list
Id Name State
—————————————————-
sharad@linuxworld:~$
Установите Диспетчер виртуальных машин
Здесь мы используем Virtual Machine Manager, который представляет собой настольное приложение для управления виртуальными машинами KVM через libvirt.
Запустите эту команду для установки Диспетчера виртуальных машин.
sudo apt install virt—manager
Вы можете открыть Диспетчер виртуальных машин, введя его в Dash Home.Щелкните значок, он откроет приложение.
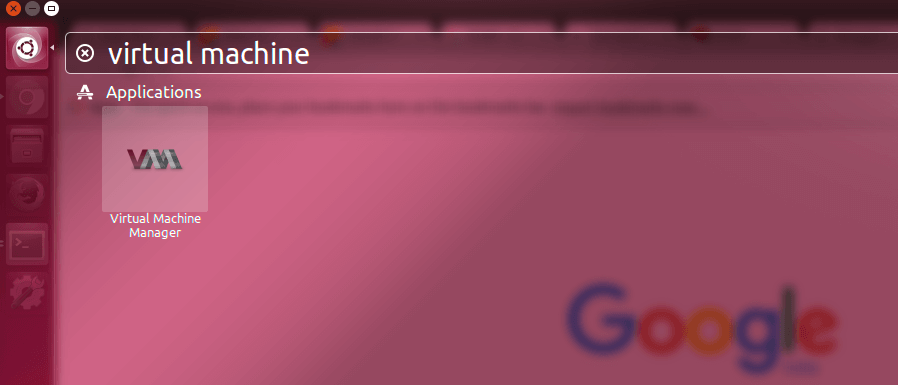
Чтобы открыть диспетчер виртуальных машин через командную строку, введите —
virt—manager
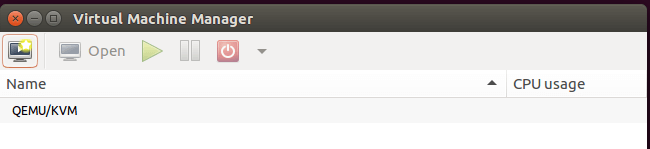
Ранее, когда мы установили KVM в Ubuntu 14.04 LTS Desktop, мы столкнулись с проблемой при создании первой виртуальной машины, но мы ее очень легко решили. В Ubuntu 16.04 LTS Desktop мы не обнаружили такой проблемы.
Если у Вас есть вопросы по теме «Установка KVM Ubuntu 17.04» — пишите их нам в форме для комментариев. Мы поможем вам разобраться в вашем вопросе намного быстрее.