Благодаря Steam, гейминг в Linux стал проще, доступнее и разнообразнее. В этом уроке вы увидите, как установить Steam и использовать его для игр в Ubuntu. Прежде чем мы начнем, давайте сначала узнаем, что такое Steam.
Почему Steam
В эти дни, когда вы ищете лучшее предложение при покупке игр на компьютере, у вас есть сотни интернет-магазинов на выбор. Они варьируются от основных, надежных клиентов, которым доверяют миллионы клиентов, до теневых ключевых продавцов, которые заставляют вас чувствовать, что вы находитесь в захудалом подбрюшье какого-нибудь научно-фантастического города.
Однако, если осмотреться, есть только три розничных торговца(Steam, Origin и GOG) которые в основном могут покрывать все ваши потребности. Независимо от того, ищете ли вы централизованную платформу, где вы можете общаться с друзьями, то, что сосредоточено исключительно на продаже ваших игр по отличным ценам или на сайте, который продаст вам названия без DRM, которые вы можете играть в любом месте или в любое время — мы вас понимаем.
Но, несомненным плюсом Valve Steam является поддержка Linux, в отличии от его прямых аналогов.
Думаю, вы уже знаете, что если вы покупаете / загружаете игру, вы можете установить ее на разных устройствах и платформах, используя свою учетную запись Steam. Данные аккаунты будут синхронизованы на разных платформах.
УСТАНОВКА STEAM В UBUNTU
Я использую Ubuntu 18.04 при написании этого руководства, но инструкции должны быть точно такими же в Ubuntu 14.04 LTS и более новых версиях, таких как Ubuntu 17.10 и 17.04.
Steam является проприетарным программным обеспечением и добавляется в репозиторий Multiverse. Обычно репозиторий Multiverse уже должен быть включен, но не повредит, убедиться, в его наличии. И как только вы включите multiverse, вы сможете легко установить Steam.
В терминале используйте следующие команды:
sudo add-apt-repository multiverse
sudo apt-get install steam
Команды начнут установку Steam. Во время установки вы увидите такой экран в терминале. Нажмите Tab, чтобы выбрать опцию, и нажмите enter.
Следующий экран будет похож на правила и условия. Нажмите соответствующую вкладку, чтобы выбрать параметр, а затем нажмите клавишу ввода.
После установки перейдите в список приложений и найдите Steam. Нажмите на значок, чтобы запустить программу.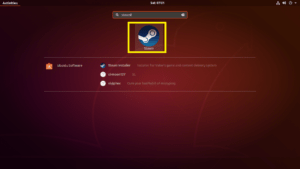
Ну, теперь вы поймете, что он на самом деле не установлен. Фактически, это был только установщик. Когда вы запустите его в первый раз, он загрузит необходимый пакет и установит платформу Steam.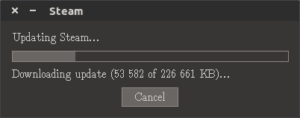
Когда вы запустите программу в первый раз, вас попросят создать учетную запись, либо войти в существующий аккаунт. Steam также попросит согласиться с условиями. Я полагаю, что вы знаете, что делать здесь, не так ли?
Использование Steam для игры в Ubuntu Linux
Теперь, после того, как вы создали и вошли в свою учетную запись, вы будете загружены на главном экране следующим образом:
Обычно информация о платформе отображается на странице игры. Для Linux символом является значок SteamOS.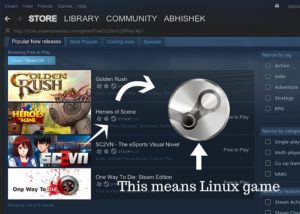
Если вы ищете игры которые работают с Ubuntu и других редакциях, просто введите «Linux» в поле поиска: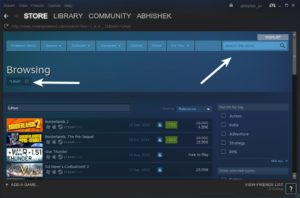
Также есть фильтр по опрационной системе: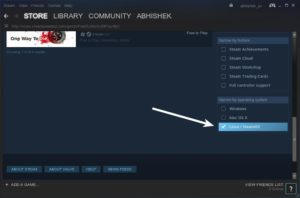
Перед покупкой, лучше всего будет сразу ознакомиться с системными требованиями, перейдя к деталям игры, немного пролистав страницу: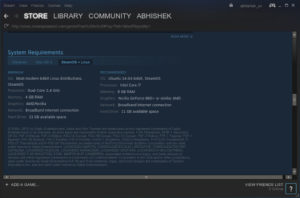
Когда вы захотите купить игру или скачать пробную версию, на странице можно выбрать правильный вариант:
Когда вы скачиваете игру, программа дает вам возможность(если вы хотите), чтобы игра была доступна для поиска в операционной системе или создание ярлыка на рабочем столе после установки: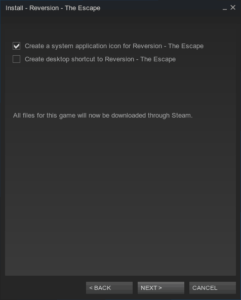
Игра будет загружена в фоновом режиме, чтобы вы могли продолжать просмотр других игр:
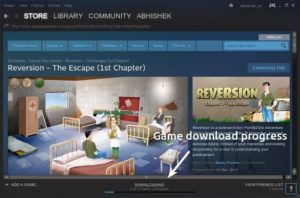
Готово. Это все, что вам нужно сделать, чтобы установить и использовать Steam в Ubuntu Linux. Любые вопросы или предложения приветствуются.

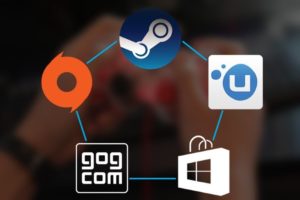
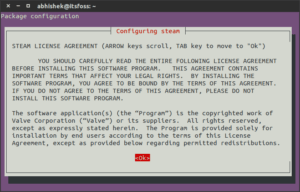
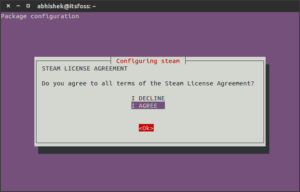
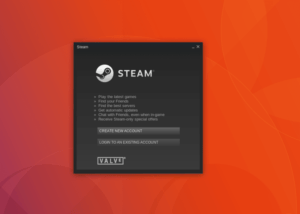
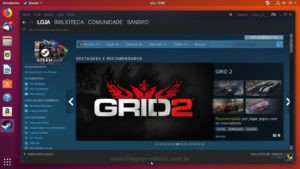
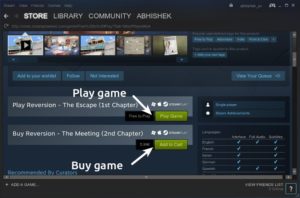

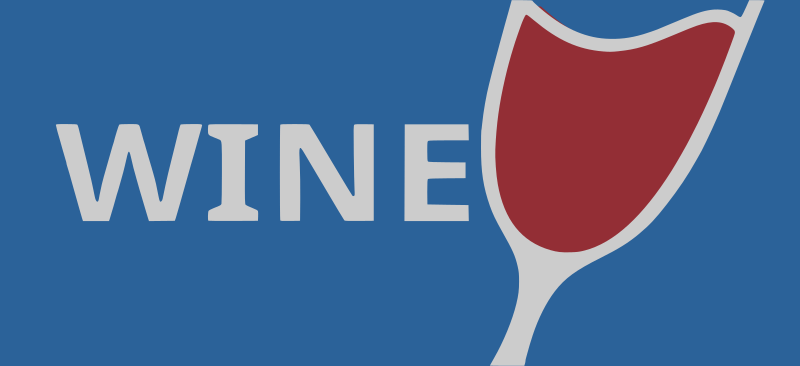
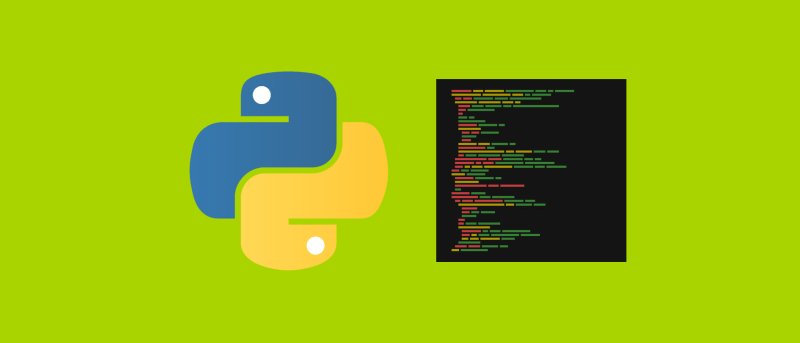
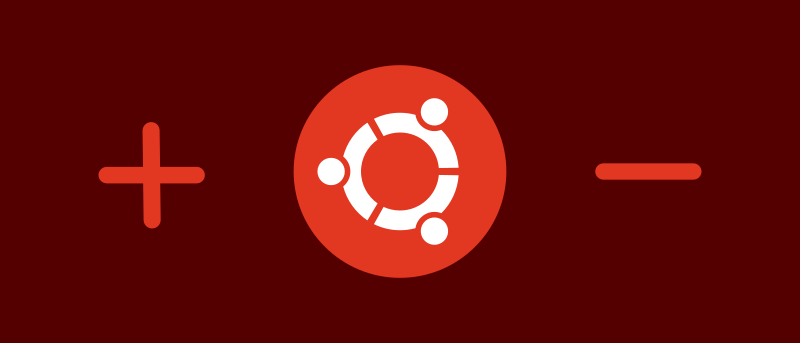
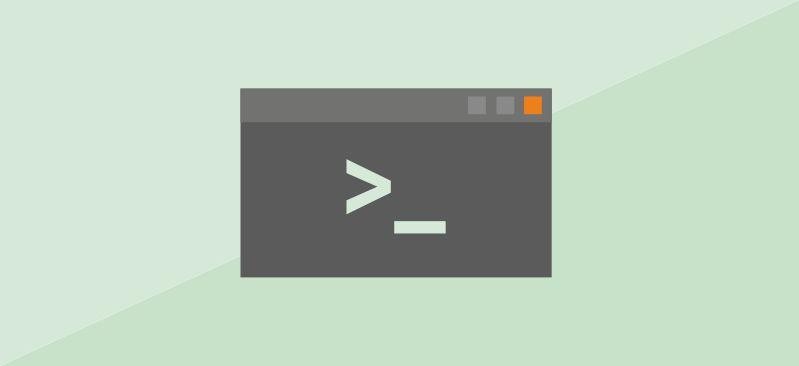
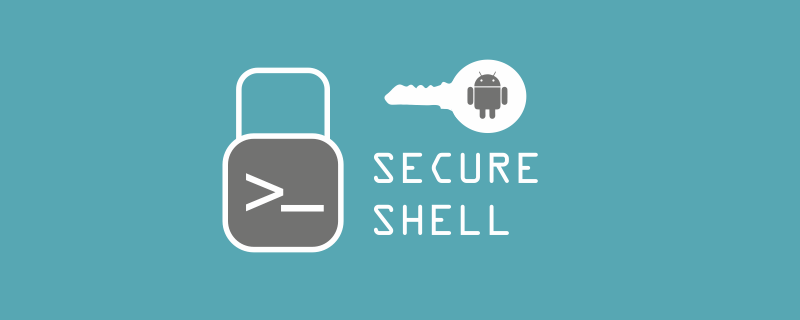
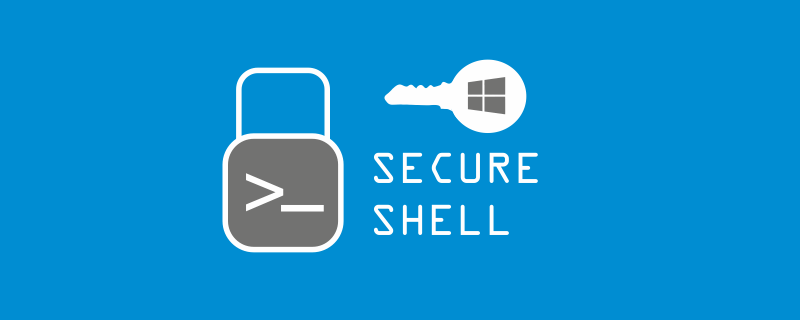
Очень даже замечательный сайт, много интересной и нужной информации.
Довольно полезный сайт. Узнал много чего нового для себя.