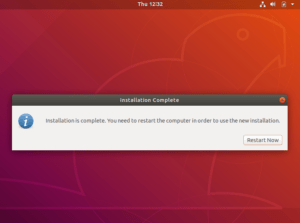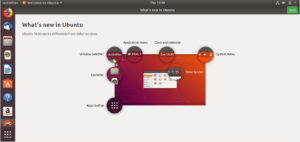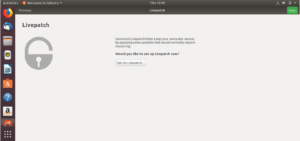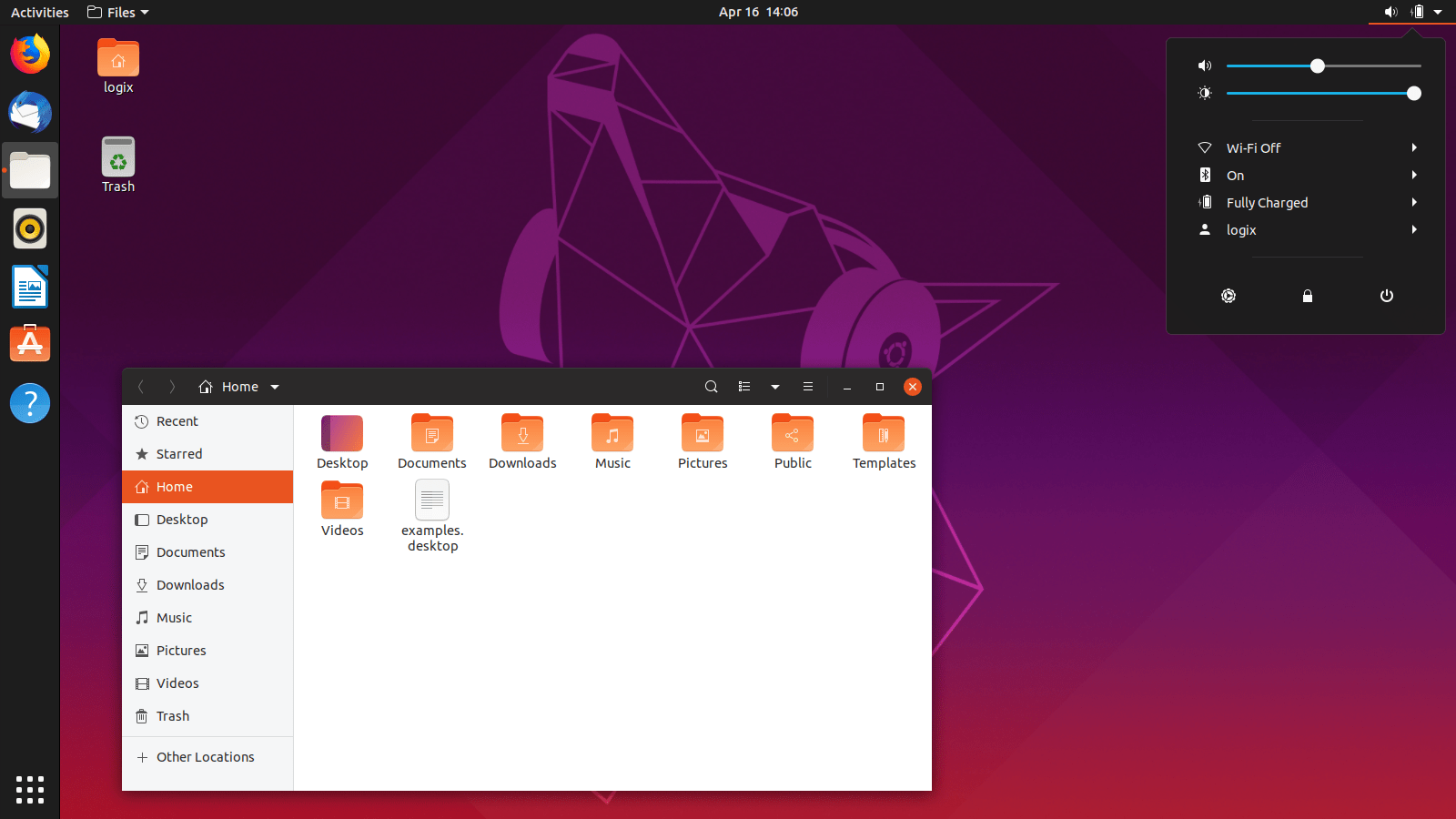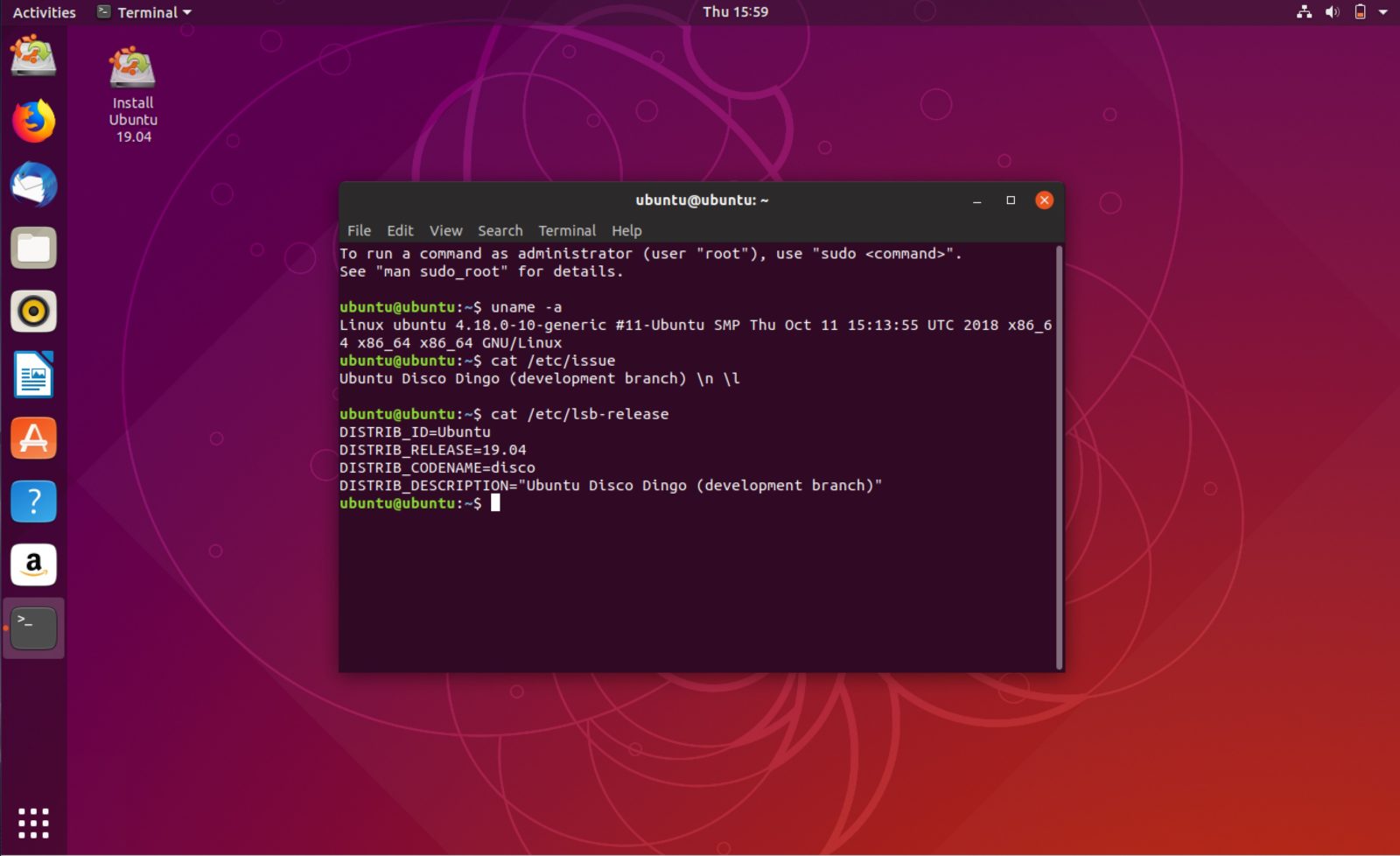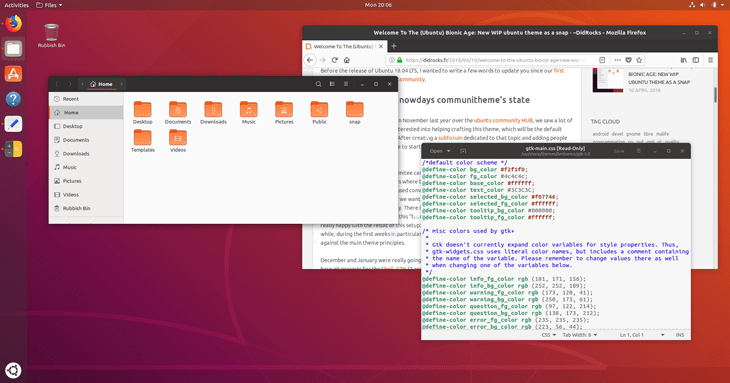Цель этого руководства состоит в том, чтобы обеспечить простое пошаговое руководство по установке Ubuntu 18.04 Bionic Beaver на вашем компьютере.
Ubuntu является одним из самых популярных дистрибутивов Linux. Причина заключается в том, что он очень усердно пытается стать самой удобной для пользователя операционной системой Linux с огромным количеством разработчиков и у него это получается. Как вы скоро увидите, процесс установки Ubuntu очень прост в использовании.
Эта статья предназначена для ознакомления с процессом установки Ubuntu с учетом новичка. Я намеренно избегаю длительных объяснений и большей части технического жаргона.
Загрузить Ubuntu
Первое, что нам нужно сделать, это скачать загрузочный образ ISO. Запустите свой браузер и откройте официальную страницу загрузки Ubuntu и загрузите образ рабочего стола на 64-битном ПК (AMD64).
Создание загрузочного DVD или USB-диска
Затем выберите, с какого носителя вы хотите выполнить установку Ubuntu. Большинство новичков найдут использование DVD в качестве загрузочной среды более простым методом. Если это ваш случай, используйте текущую операционную систему для записи ранее загруженного образа ISO на чистый носитель DVD. Нет конкретных настроек, которые вам нужно выбрать при записи образа ISO, просто найдите функцию образа «Записать ISO-образ» при использовании вашего программного обеспечения для записи.
Кроме того, используйте следующее руководство по созданию загрузочного флеш-накопителя USB с помощью MS Windows. Если вы уже используете Linux, читайте здесь, как создать USB-накопитель Ubuntu.
Загрузка с USB или DVD
Если вы являетесь «нетехническим» человеком, то, скорее всего, эта часть процесса установки Ubuntu будет самой сложной для вас. К сожалению, нет единого руководства по загрузке с USB или DVD, так как есть много компьютеров и производителей, которые еще не пришли к решению о том, как объединить этот процесс.
Но этот процесс является довольно простым:
При включении устройства, нажмите на кнопку F2(F3 или F4). Кнопка устанавливается производителем материнской платы для загрузки BIOS или UEFI. После этого в разделе «Boot/загрузка» устанавливаете Ваш диск с записанным образом 1-м при загрузке.
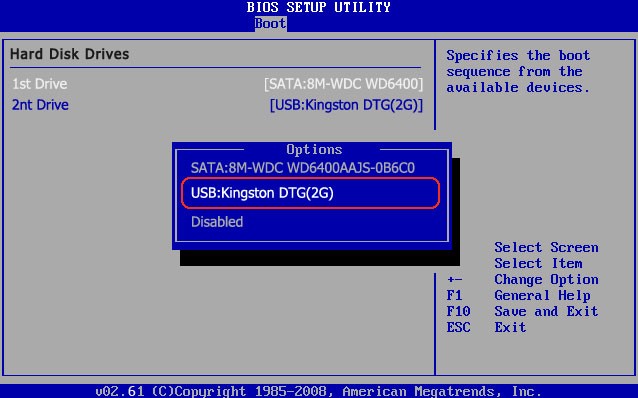
Попробуйте Ubuntu без установки
Учитывая, что вы успешно загрузились с вашего ранее созданного загрузочного носителя Ubuntu, вы должны увидеть этот экран: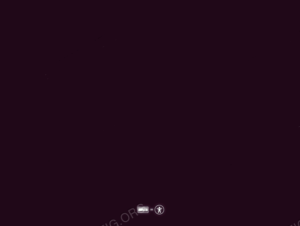
Если вы действуете достаточно быстро, нажав клавишу TAB, вы откроете меню загрузки, где вы можете просто просто попробовать Ubuntu без установки.
Выберите ваш язык.
Ubuntu дает вам возможность попробовать операционную систему перед ее установкой! Это хороший шанс проверить любые проблемы совместимости или просто получить предварительный просмотр того, что вы получаете. Просто выберите «Try Ubuntu» без установки
Вы должны принять это предложение. Вы всегда можете начать установку Ubuntu, снова перезагрузив вашу систему или просто выполните установку, находясь прямо в операционной системе Live Ubuntu. Как только вы будете готовы, нажмите на кнопку «Установка Ubuntu 18.04».
Установка Ubuntu 18.04
После того, как вы решите установить Ubuntu на свой компьютер, дайте ему некоторое время для загрузки в мастер установки.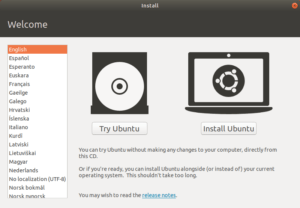
В этот момент выберите язык, который вы хотите использовать в операционной системе Ubuntu. Системный язык может быть изменен в любое время после установки.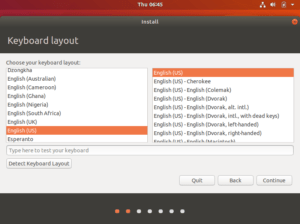
Выберите раскладку клавиатуры. Система пытается угадать тип вашей клавиатуры. Используйте текстовое поле для тестирования клавиатуры, чтобы ввести текст, и дать системе возможность обнаруживать вашу клавиатуру.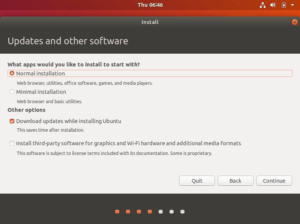
Мастер установки Ubuntu дает вам возможность загружать обновления во время установки. Я предлагаю не использовать эту опцию. Это просто продлит ход установки, в то время как система может быть обновлена в любое время после успешной установки.
Если вы новичок, вы можете установить флажок «Установить стороннее программное обеспечение». Это гарантирует, что ваша установка Ubuntu приведет к выпуску готового решения.
Ubuntu 18.04 — это первый выпуск для введения минимальной установки. При нажатии мастера установки будут устанавливаться только основные утилиты, необходимые для запуска Ubuntu 18.04 Desktop.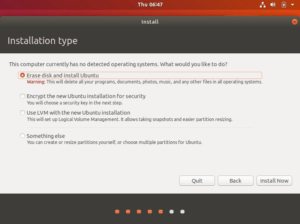
!! Внимание !!
Как показывает окно мастера, эта часть процесса установки Ubuntu может уничтожить ваши данные, хранящиеся на вашем жестком диске.
Учитывая, что у вас нет каких-либо потенциально невосстановимых данных, хранящихся на вашем компьютере, и вы знаете о своих действиях здесь, диск Erase и установить опцию Ubuntu рекомендуется для всех новичков. После того, как вы готовы, нажмите кнопку «Установить сейчас».
Когда вы нажмете кнопку «Продолжить», вы не вернетесь. Подумайте (и проверьте) дважды, отрежьте один раз!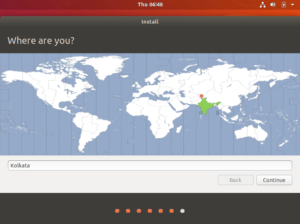
Выберите часовой пояс. Ubuntu автоматически установит время для выбранного региона.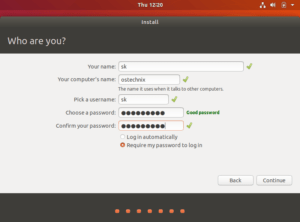
Информация, которую вы вводите здесь, будет использоваться для создания нового пользователя. Этот пользователь также получит административные привилегии.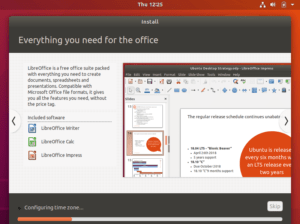
Почти готово. Теперь просто можете откинуться на стул и расслабится.
Вы также можете пролистать информационные поля, чтобы узнать еще несколько вещей, прежде чем установка Ubuntu будет завершена.
Все сделано. Установка Ubuntu 18.04 завершена. Перезапустите компьютер.
На этом этапе вы можете удалить загрузочный носитель Ubuntu и нажать клавишу ENTER. В противном случае вы снова начнете процесс установки Ubuntu.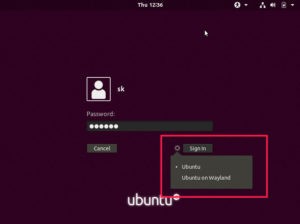
С помощью мыши выберите пользователя.
Введите учетные данные пользователя и нажмите кнопку входа.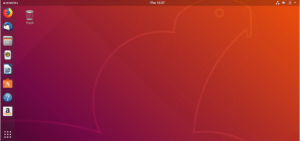
Добро пожаловать в рабочий стол Ubuntu 18.04. Наслаждайтесь!
Что после установки
Установка Ubuntu 18.04 завершена, но, что делать после? После установки, появится окно, которое покажет Вам, что нового и каковы изменения в системе. Если вы хотите увидеть, что находится в новой редакции, просто нажмите «Далее». Или нажмите кнопку «Закрыть».
Одна из главных особенностей Ubuntu 18.04 LTS — Livepatch. Он позволяет пользователям применять обновления безопасности, которые обычно требуют перезапуска. Чтобы включить эту функцию, нажмите «Настроить Livepatch».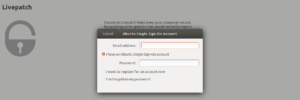
Введите свое имя пользователя и пароль для единого входа Ubuntu и нажмите «Подключиться».
Поздравляем! Вы готовы использовать свой недавно установленный рабочий стол Ubuntu. Установите приложения по своему усмотрению и начните использовать систему.
Кстати, мы уже готовим большую статью о том, как установить Ubuntu 18.04 на сервер. В ближайшее время она появится в соответствующем разделе.