Ищете список вещей, которые нужно сделать после установки Ubuntu 18.04 LTS? Вы попали по адресу, и нашли то, что нужно!
Настройка Ubuntu 18.04 после установки является очень важной. Наш опытный выбор советов, твиков и «вещей, которые нужно сделать» поможет сделать Ubuntu 18.04 проще и приятнее в использовании. Какова цель? Предоставить вам наилучший опыт взаимодействия с системой.
Из соображений здравого смысла и отличных настроек к полезным советам, уместным указателям в нашем списке, не только если вы являетесь совсем новичком. Есть что-то для всех.
Используйте раздел комментариев в нижней части статьи, чтобы поделиться своими собственными post-install must-dos с другими читателями.
- Настройка Ubuntu 18.04 после установки
- Убедитесь, что вы обновлены
- Включить медиакодеки
- Включите «Свернуть при нажатии» для док-станции Ubuntu
- Разблокируйте скрытые настройки с помощью «Tweaks»
- Включите настройку «Ночной свет» для лучшего сна
- Твики для ноутбуков
- Установите лучшую тему Ubuntu
- Расширения GNOME Shell
- Snap
- формат Flatpak
Настройка Ubuntu 18.04 после установки
Ubuntu 18.04 LTS — большое обновление. Оно содержит тонну новых функций и значительные изменения в дистрибутиве. Появился новый рабочий стол, новое ядро Linux, новые приложения — в значительной степени новое!
Поэтому, прежде чем делать что-либо еще, вы должны быстро освоиться с новыми функиями в Ubuntu 18.04 LTS.
Мы рекомендуем ознакомиться с другими статьями у нас сайте для этого. А пока, мы разберем список про то, как настройка Ubuntu 18.04 после установки поможет в улучшении производительности и удобности в системе.
Убедитесь, что вы обновлены
Что нужно сделать, после установки Ubuntu — проверьте наличие обновлений.
Дополнительные обновления для Ubuntu 18.04 LTS, возможно, были выпущены с момента Вашей установки.
Чтобы узнать, ожидаются ли какие-либо исправления безопасности или исправления ошибок, вы можете проверить обновления вручную.
Просто нажмите клавишу Windows / super (или нажмите кнопку «apps» в нижней части док-станции), чтобы открыть меню приложений. Найдите «Обновление программного обеспечения». Запустите приложение, чтобы проверить наличие обновлений, и установите все доступные.
Включить медиакодеки
Ubuntu предлагает установить сторонние кодеки, ограниченные дополнения (например, плагин Adobe Flash) и проприетарные драйверы автоматически как часть процесса установки.
Но если вы, если вы не заметили галочку во время установки (или полностью забыли об этом), вы не сможете воспроизводить файлы MP3, смотреть онлайн-видео или использовать улучшенную поддержку видеокарты, пока не установите все соответствующие пакеты.
Включите «Свернуть при нажатии» для док-станции Ubuntu
Док-станция Ubuntu (панель задач, которая находится на левой стороне экрана) позволяет легко открывать, управлять и переключаться между вашими любимыми приложениями и теми, которые у вас есть.
Мне нравится нажимать на значок приложения в Dock для восстановления, переключения и свертывания программы. Подобное уже есть в Windows.
Но по умолчанию Ubuntu Dock отключил эту опцию.
К счастью, вы можете легко включить функцию «свернуть при нажатии» для Ubuntu Dock, просто выполнив эту команду в приложении Terminal:
gsettings set org.gnome.shell.extensions.dash-to-dock click-action ‘minimize’
Изменение вступает в силу сразу после выполнения команды.
Вы также можете переместить док-станцию Ubuntu в нижнюю часть экрана. Для этого откройте «Настройки»> «Док» и установите нужную позицию в раскрывающемся меню.
Разблокируйте скрытые настройки с помощью «Tweaks»
Приложение Tweaks (которое раньше называлось GNOME Tweak Tool) — для многих, это очень полезное, удобное и важное приложение для рабочего стола Ubuntu.
Tweaks позволяет получить доступ к большому количеству параметров, которые нет в стандартной панели настроек Ubuntu. Настройка Ubuntu 18.04 после установки
Используя Tweaks вы можете:
- Изменить тему GTK
- Перемещение оконных кнопок влево
- Отрегулировать поведение мыши / трекпада
- Включить «процент батареи» в верхней панели
- Изменение системных шрифтов
- Управление расширениями GNOME
И еще много чего!
По этой причине мы считаем, что Tweaks — это необходимый инструмент для решения проблемы кастомизации.
Включите настройку «Ночной свет» для лучшего сна
Большинство из нас знает, что экран компьютера перед сном может повлиять на нашу способность правильно спать.
Ubuntu 18.04 поставляется со встроенной функцией «ночного освещения». Когда функция работает, это позволяет настроить цвет вашего дисплея на более теплый тона подсветки, уменьшая количество разрушающего синего света, который излучает ваш экран.
Это, как показывают исследования, помогает продвигать естественные образцы сна.
Вы можете включить Night Light в Ubuntu автоматически от заката до восхода солнца (рекомендуется) или по мере необходимости, используя меню состояния. Вы также можете настроить собственное расписание для соответствия вашим шаблонам сна.
Чтобы попробовать функцию, просто выберите «Настройки»> «Устройства»> «Дисплеи» и установите флажок «Ночной свет».
Твики для ноутбуков
Настройка Ubuntu 18.04 после установки, по нашему мнению, должна включать этот пункт. Ubuntu 18.04 делает несколько незначительных изменений в способе работы ОС на ноутбуках и портативных устройствах.
Например, чтобы щелкнуть правой кнопкой мыши на сенсорных планшетах без физической кнопки, вам нужно выполнить щелчок двумя пальцами (просто нажмите в любом месте двумя пальцами). Щелчок в нижней правой области сенсорной панели больше не работает.
Если вам не нравится такое поведение тачпеда — и есть вероятность, что вы этого не сделаете — вы можете использовать приложение Tweaks (см. Шаг № 5), чтобы изменить настройку.
Вы также можете использовать Tweaks для:
- Изменения направление прокрутки;
- Отрегулировать поведение правой кнопки мыши;
- Отрегулировать настройки выключения и режима сна;
- Включить процент батареи в верхней панели
Сообщите нам, что вы думаете об этих изменениях в комментариях.
Установите лучшую тему Ubuntu
См. Рабочий стол выше? Это тот же самый Ubuntu 18.04, который у вас есть, но он использует другую тему GTK.
Тема Ubuntu по умолчанию называется «Ambiance». Это отличная тема, но с тех пор, как он был введен … разработчики кардинально еще не обновляли дизайн.
Это было в 2010 году.
Итак, одна из моих рекомендуемых вещей, которые нужно сделать после установки Ubuntu 18.04, — это изменить тему GTK на нечто более современное.
И самый простой способ дать Ubuntu новый дизайн — установить Communitheme из Ubuntu Software.
После установки вам необходимо перезагрузить компьютер и выбрать сеанс «Ubuntu with communitheme snap» на экране входа в систему:
Если по какой-то причине Communitheme вы не будете устанавливать, взгляните на наш список лучших тем GTK для Ubuntu и лучших тем иконок для Ubuntu для какого-то вдохновения.
Расширения GNOME Shell
Переключение Ubuntu на рабочий стол GNOME Shell, имеет большое значение.
Есть много плюсов и минусов, но одно определение преимущество — одно, если вы любите добавлять дополнительные функции на свой рабочий стол.
Вы можете установить и использовать сотни потрясающих расширений, которые доступны бесплатно на веб-сайте GNOME Extensions.
Подобно расширению надстроек веб-браузера для рабочего стола GNOME, это быстрый способ добавить дополнительные функции и другие функции. Или, если вы более решительны, даже измените внешний вид рабочего стола:
Вы также можете установить расширения GNOME с помощью своего браузера. Это означает, что вам не нужно драться с tarballs или гадать с помощью ручных загрузок.
Для начала вам нужно установить 1) надстройку веб-браузера (на веб-сайте будет предложено сделать это), а 2) хост-узел хоста chrome-gnome на вашем рабочем столе (несмотря на наличие «хром», в имени он работает с Firefox).
После этого вы можете просматривать веб-сайт расширения GNOME в Firefox или Google Chrome. Когда вы видите расширение, которое хотите попробовать, просто сдвиньте кнопку переключения с «off» на «on», чтобы запросить установку: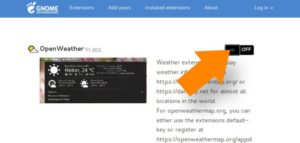
Но есть еще много возможностей.
Существуют некоторые из лучших доступных расширений GNOME:
- Dash to Panel — объединяет верхнюю панель и док-станцию в одну панель
- Pixel Saver — уменьшает размер максимальных оконных заголовков
- Arc Menu — добавление традиционного меню приложения на рабочий стол
- Gsconnect — подключайте Android к компьютеру Ubuntu без проводов
- Утилита Screenshot Tool — снимать скриншоты и загружать в облако
Не стесняйтесь делиться своими любимыми расширениями GNOME в комментариях. Настройка Ubuntu 18.04 после установки почти завершена, но последние пункты также очень важны.
Snap
Snaps — отличный способ для разработчиков приложений распространять программное обеспечение для пользователей Linux независимо от того, какой дистрибутив они используют.
Ubuntu 18.04 LTS предоставляет доступ к Snap Store через центр программного обеспечения Ubuntu.
Snaps — это большое дело в выпуске LTS, потому что они позволяют разработчикам приложений выпускать обновления приложений чаще, чем позволяет стандартное repo.
Вы можете установить последние версии некоторых известных и популярных программ из Snap Store, в том числе:
- Spotify — потоковая передача музыки
- Skype — видеозвонок
- Mailspring — современный почтовый клиент для настольных компьютеров
- Corebird — приложение для настольных ПК для Linux
- Simplenote — записка с поддержкой облачных вычислений
- VLC — медиаплеер, который не нуждается в представлении
Больше не следует устанавливать панику из-за PPA!
Настройка Ubuntu 18.04 после установки включает в себя в этот пункт, т.к. является действительно полезным решением по установке приложений, для новичка.
формат Flatpak
Snaps — это не единственный «универсальный» формат упаковки для систем на базе Linux ядра. Flatpak также позволяет разработчикам приложений безопасно и безопасно распространять приложения для пользователей Linux.
Вы можете перейти к официальному руководству по настройке на сайте Flatpak. Кроме того, когда вы сначала загружаете приложение с веб-сайта магазина приложений Flathub, то автоматически загружается приложение Flathub, приложение, которое нужно установить, и все рабочие среды, необходимые для работы.
Используя Flathub, вы можете установить последние версии популярных приложений, таких как (готовьтесь к déjà vu) Skype, Spotify, LibreOffice, VLC и Visual Studio Code.
Некоторые другие программы доступны от Flathub, в том числе:
- Audacity — аудиоредактор с открытым исходным кодом
- Geary — приложение для электронной почты с открытым исходным кодом
- Discord — голосовой чат с закрытым исходным кодом
- FIleZilla — клиент FTP и SSH с открытым исходным кодом
- Lollypop — музыкальный плеер с открытым исходным кодом Linux
- Kdenlive — редактор видео с открытым исходным кодом
Если вы делаете попытку удержаться от соблазна добавить нагрузку на PPA и внешние репозитории, так как все, что вам может понадобиться, может быть установлена через формат Flatpak, Snap или из основных архивов. Тем более это намного быстрее чем обычный способ установки приложений.
Вот и все! Настройка Ubuntu 18.04 после установки завершена.
Я искренне думаю, что если вы установите Ubuntu, как и то, что найдете тут, и вы хотите получить от системы лучшее, вы должны добавить этот сайт в свои закладки.
Независимо от того, поддерживаете ли вы удобные инструкции, хотите отслеживать обновления для разработки или слышать о новых Linux-приложениях, новых темах и новых новостях, вы можете: следить за нами в Facebook.
У нас также есть бесплатное расширение для Chrome и Firefox, которое будет уведомлять вас о новых сообщениях (Нажмите, пожалуйста, на колокольчик).
Наконец, не забудьте поделится ссылкой.
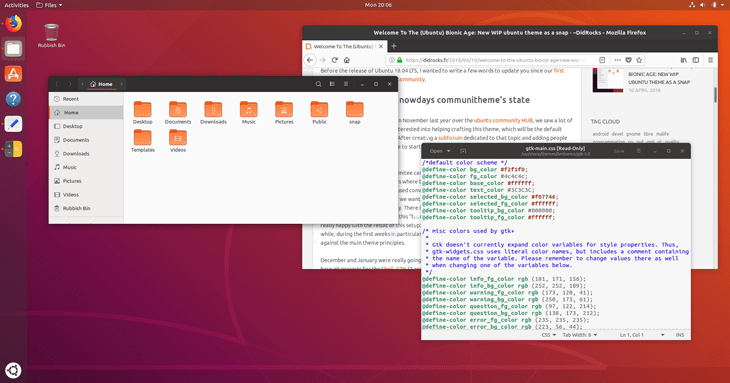



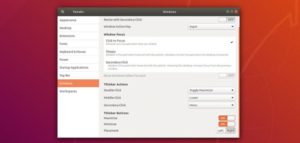
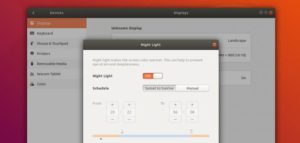

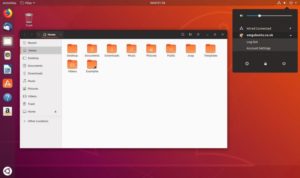
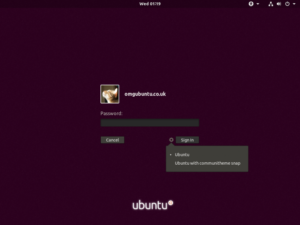
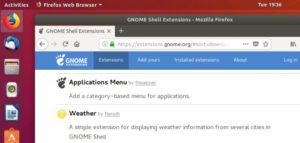
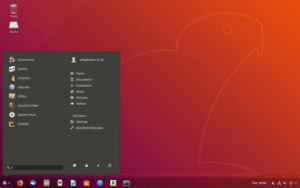
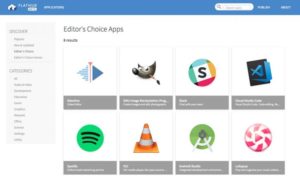

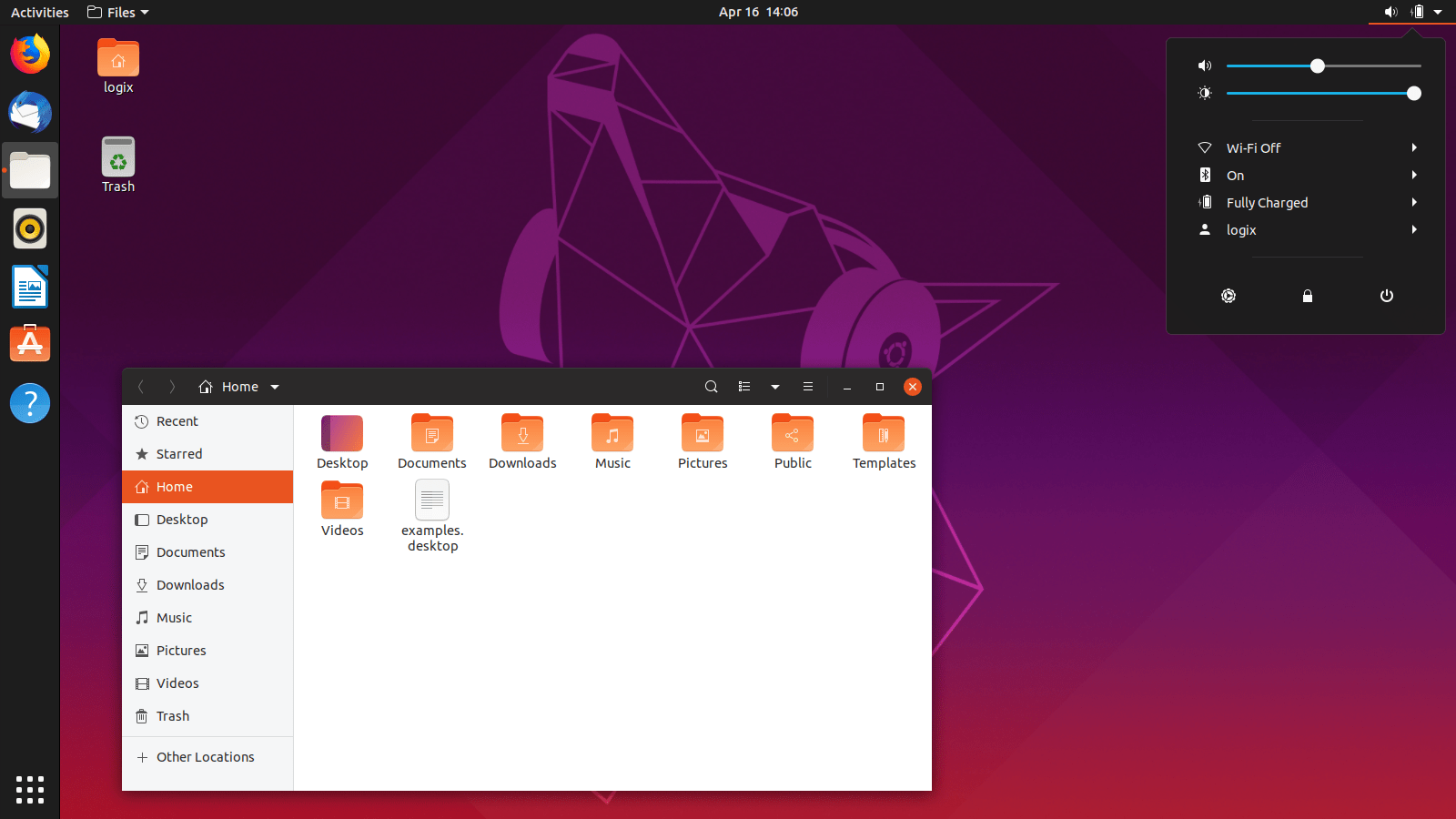
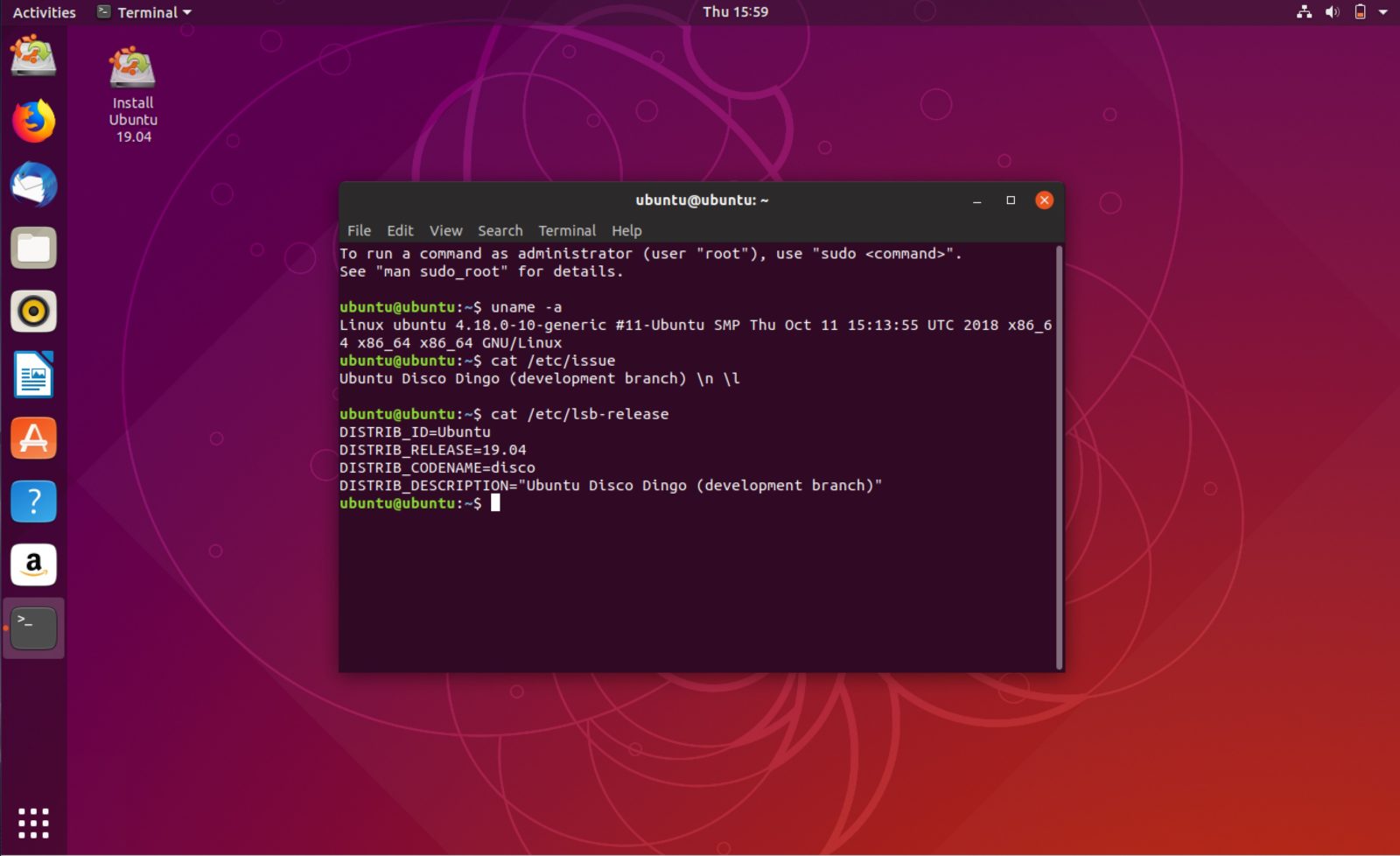



А почему в новой версии нет иконки домой, раньше она была самой первой слева сверху. И, если её нет можно ли ее добавить самому
А почему в новой версии нет функции домой, раньше она была первой сверху слева (как, логотип ubuntu), и можно ли её самому сделать. Я только начинаю постигать linux поэтому мог ошибиться. Смотрел обзоры на ubuntu очень понравилась функция как по дизайну так и по функционалу, можно сказать это было отличительной фишкой
Всем привет! Кто сталкивался с 100% нагрузкой на проц при выводе на ТВ через hdmi как на второй монитор. Тормозит даже вывод видео, не говоря уже об играх ( Система ноут Lenovo ideapad 100. Активна дискретка от Nvidia. Спасибо за внимание.
Отлично будем знать кому обращатя все программы в одном флаконе кстати мне нужна прога для доната