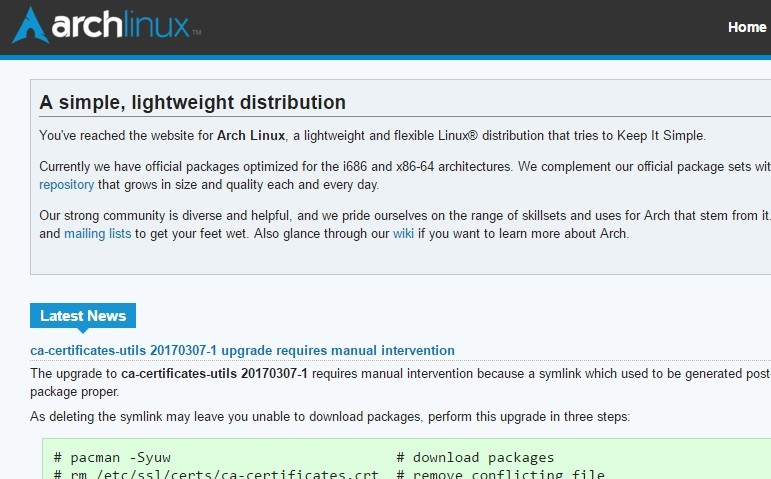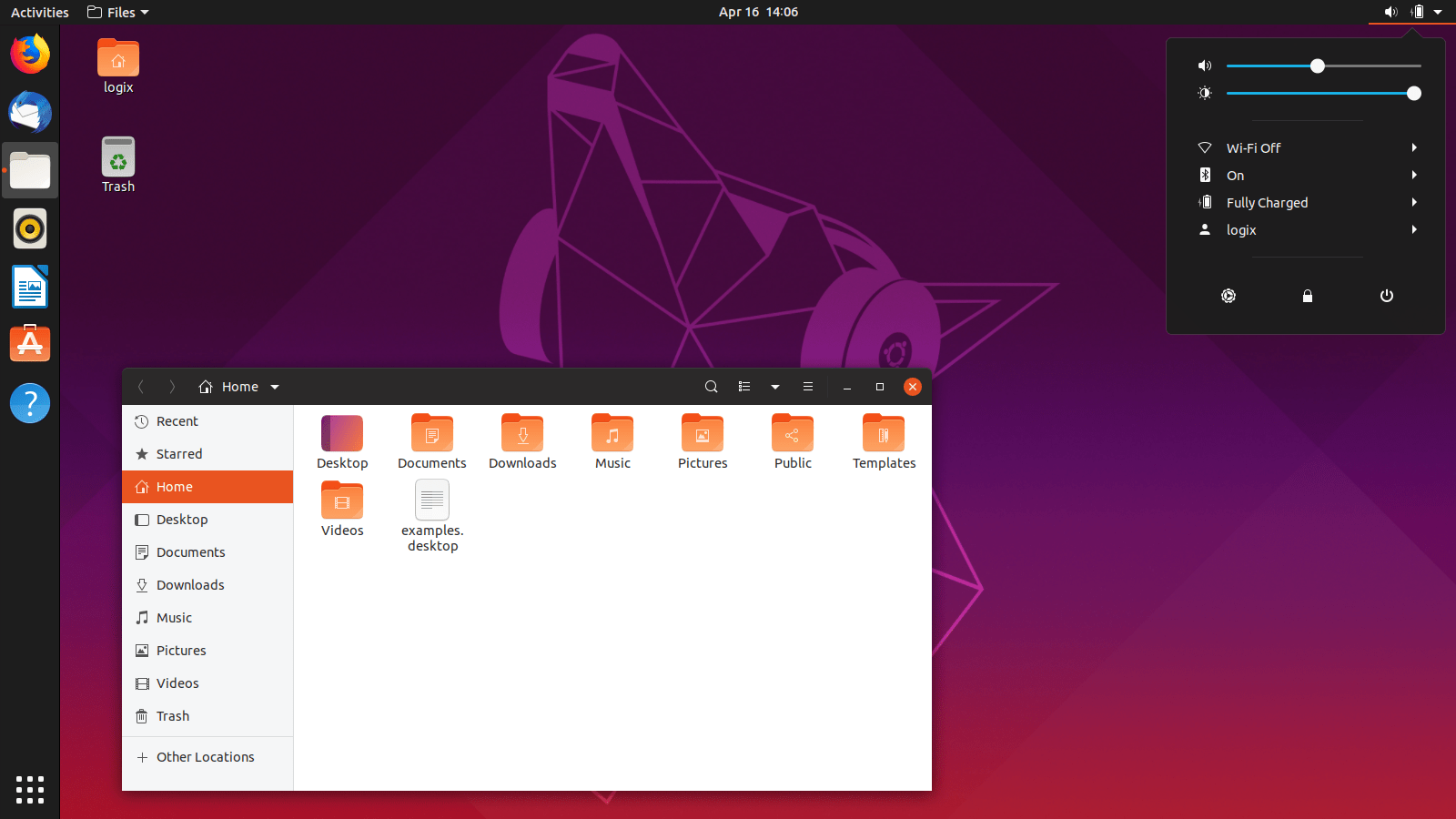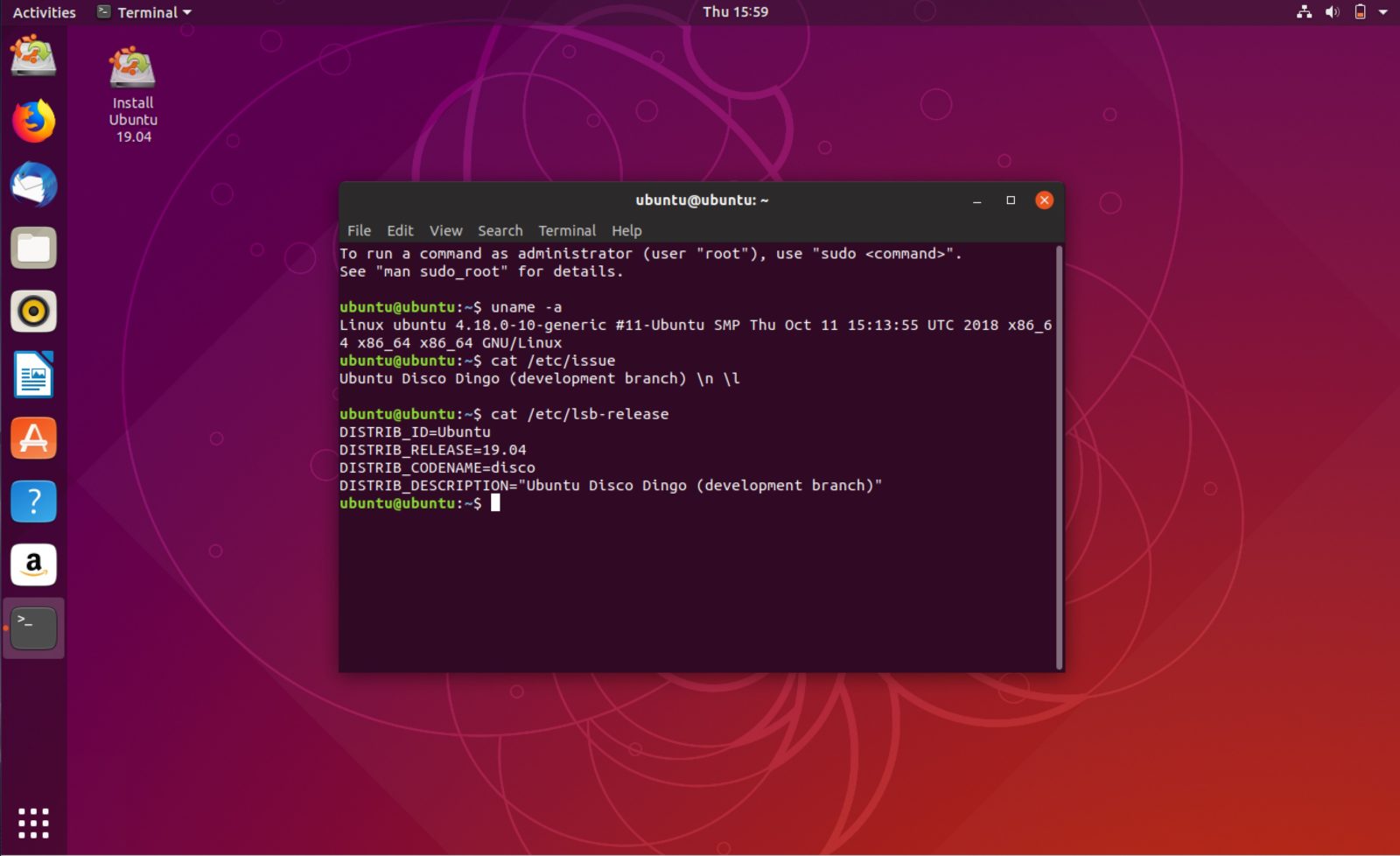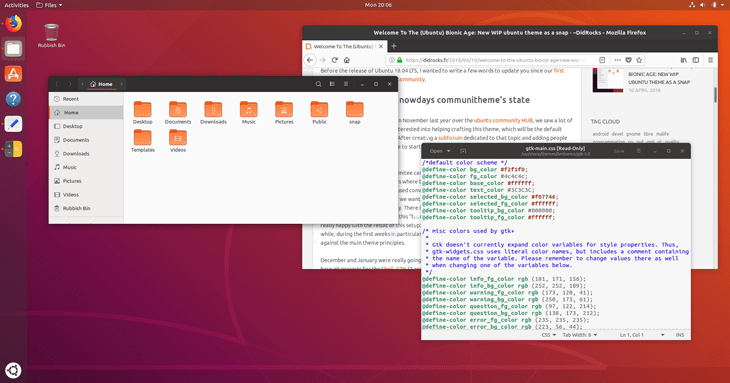В этом руководстве вы найдете подробные пошаговые инструкции по установке ОС Arch Linux с Десктопным XFCE на вашем компьютере. Я пропустил весь необязательный контент, сделав его максимально коротким и простым. Я не использовал «cdisk», потому что у него есть свои сложности, поэтому я предпочел использовать «fdisk». Задавайте Любые вопросы, не стесняйтесь, я соглашусь.
Кстати, советуем прочитать статью о том, как установить ScreenCloud на ваш Ubuntu.
Загрузить Arch Linux
Если говорить о том, как установить Arch Linux на ваше устройство, то для начала нужно скачать саму систему. Скачать образ можно на официальном сайте.
Вы можете скачать исходную версию Arch Linux здесь. После загрузки смонтируйте файл .iso на своей машине или запишите на носитель по вашему желанию. Запустите устройство после монтирования, и у вас будет этот экран.
Как установить Arch Linux
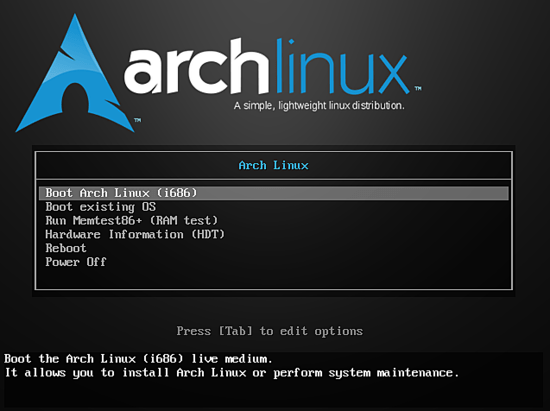
Выберите первый вариант и нажмите ENTER. И он начнет загружаться с .iso или вашего носителя. По умолчанию вы будете входить в систему как root.
root@archiso ~ #
После входа в систему в качестве пользователя root вам нужно будет проверить ваше интернет-соединение.
ping google.com
Если вы получите ответ обратно, его штраф, или введите:
dhcpcd
После ввода вышеуказанной команды вы увидите что-то вроде этого:
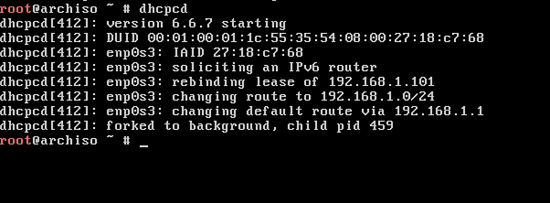
Теперь идем и снова пингуем. Вы должны быть в состоянии получить обратно relpy от вашего пинга и убедитесь, что нажали «CTRL + C», чтобы остановить ваш пинг, или он будет продолжаться.
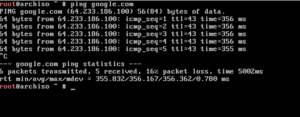
Предполагая, что вы подключили интернет-соединение, мы продолжим работу с дисковым разделом. Я использую «fdisk» для разбивки, вы можете использовать все, что вам нравится. В основном fdisk используется для создания разделов DOS, вы можете использовать cgdisk для создания разделов GPT и других по вашему желанию. Введите следующую команду:
fdisk /dev/sda
Нажмите ENTER, и вы получите такой экран:
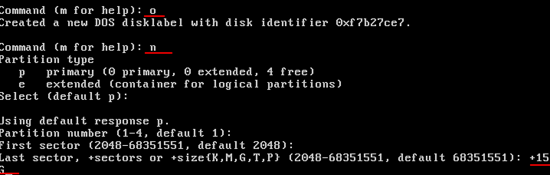 Как вы видите на рисунке выше, мы использовали fdisk для создания раздела MBR на диске. Введите o, затем нажмите ENTER. Введите n — это создаст новый раздел, а p — для его первичного разделения. Затем следует выбрать номер раздела и установить размер раздела + xG, где «G = Гигабайт» . Затем отформатируйте. Чтобы создать не MBR-раздел, проверьте следующее изображение.
Как вы видите на рисунке выше, мы использовали fdisk для создания раздела MBR на диске. Введите o, затем нажмите ENTER. Введите n — это создаст новый раздел, а p — для его первичного разделения. Затем следует выбрать номер раздела и установить размер раздела + xG, где «G = Гигабайт» . Затем отформатируйте. Чтобы создать не MBR-раздел, проверьте следующее изображение.
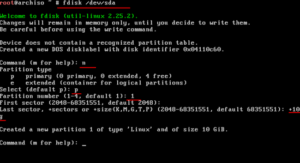
Теперь, после успешного создания разделов, мы собираемся создать файловую систему:
mkfs.ext4 /dev/sda1
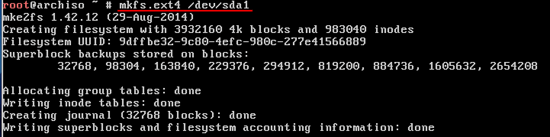
Сделайте то же самое в других разделах. Просто измените последнее число на номер вашего накопителя.
Подготовка к базовой установке
Мы будем монтировать все разделы на каталоги. Поэтому введите следующие команды:
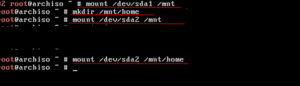
Теперь вы установили свои исправления, теперь пришло время установить вашу базовую систему. Введите следующее:
pacstrap /mnt base base-devel
В приведенной выше команде база будет инсталлирована, а base-devel будет устанавливать другие утилиты. Ударьте ENTER и там вы идете. В какой-то момент ваша установка будет выглядеть так. Даже если это не так, не волнуйтесь. Вот как это могло выглядеть:
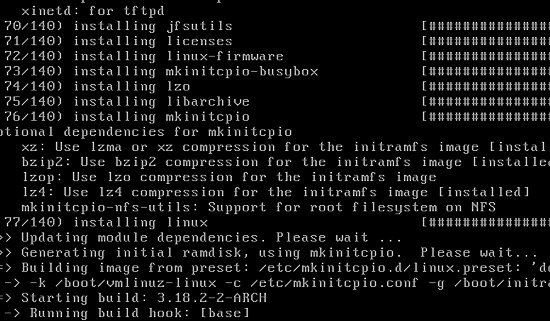
После завершения загрузки мы создадим файл fstab:
genfstab /mnt >> /mnt/etc/fstab
Теперь для проверки вашего файла просто введите:
nano /mnt/etc/fstab
Это будет выглядеть так

Убедитесь, что вы получили разрешение на чтение и запись разделов. Затем перейдем в тип системы:
arch-chroot /mnt
После этого установите пароль для root и установите BIOS.
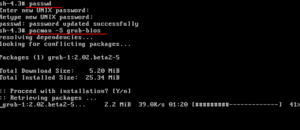
Введите приведенные выше подчеркнутые команды, чтобы обновить пароль и установить BIOS. Затем идите и установите grub на ваш жесткий диск.
grub-install /dev/sda
Это должно быть так:
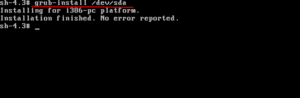
mkconfig -o /boot/grub/grub.cfg
Введите выше, чтобы обновить свой GRUB. Измените имя хоста, набрав:
echo vbox > /etc/hostname
Теперь выполните следующие действия, чтобы размонтировать разделы
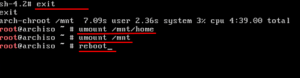
Итак, в основном вы установили свою систему Arch Linux сейчас. Перезагрузите компьютер — выберите опцию «Загружать из существующей ОС» в меню «Загрузить ISO».
Начните с включения подключения inernet по умолчанию, с которого он начнется с запуска системы.
systemctl enable dhcpcd
shutdown -P -h now
Вышеприведенные команды позволят включить dhcpcd и завершить работу вашей системы.
Настало время перезапустить систему, убедитесь, что на этот раз вы удалите все установочные среды. Войдите в систему с учетной записью root и введите пароль, который вы создали ранее. Просто займитесь ping и убедитесь, что службы dhcpcd работают.
Теперь вот что-то для 64-битного пользователя, введите:
nano /etc/pacman.conf
И раскомментируйте две удрированные строки.
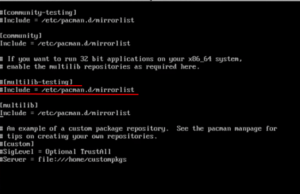
Сохраните изменения. Обновите его, набрав:
pacman -Syy
Это неплохо.
Как установить Arch Linux: Графическая установка
Если говорить о том, как установить Arch Linux то многие представляют именно способ через графический интерфейс. Так что про него мы тоже расскажем. Мы собираемся начать со звукового менеджера, давайте установим микшер alsa.
pacman -S alsa-utils
После установки вы можете просто продолжить работу и настроить свои тома, набрав:
alsamixer
У вас будет такой экран:
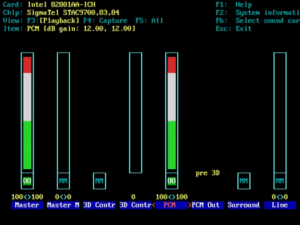
Используйте клавиши со стрелками для изменения и увеличения томов. Если все сделано с этим, вы можете проверить звук для себя:
speaker-test -c2
Вышеуказанная команда здесь означает тест динамика на 2 канала.
Чтобы установить свой X.org-тип в:
pacman -S xorg-server xorg-server-utils xorg-xinit
Продолжайте установку гостевых дополнений:
pacman -S virtualbox-guest-utlis
Установите часы, окно и xterm, набрав:
pacman -S xorg-twm xorg-xclock xterm
После завершения описанной выше установки, введите:
startx
И вот он:
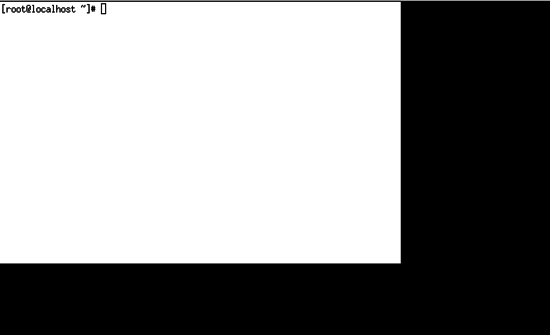
Добавление пользователя
Мы должны будем внести некоторые коррективы. Чтобы предоставить новому пользователю тип доступа root:
EDITOR=nano visudo
После этого добавьте следующую строку:
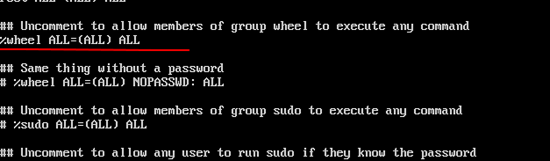
Сохраните приведенные выше изменения и перейдите к созданию нового пользователя.
useradd -m -g users -G stroage,power,wheel -s /bin/bash «username»
Это должно выглядеть так:
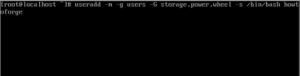
Измените пароль своего собственного пользователя:
passwd «username»
Просто обновите список зеркал и введите:
sudo pacman -Syy
Обновление не должно занимать много времени.
Теперь пришло время установить Desktop Environment. Я собираюсь с XFCE4, вы можете пойти и попробовать что-то другое, если хотите.
sudo pacman -S xfce4
Нажмите ENTER для всех запросов. После установки проверьте, есть ли файл .xinitrc в каталоге:
ls -la
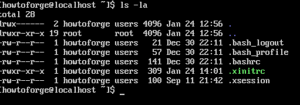
Вы видите, что вы его получили.
Просто убедитесь, что у вас работает xfce4, набрав:
nano .xinitrc
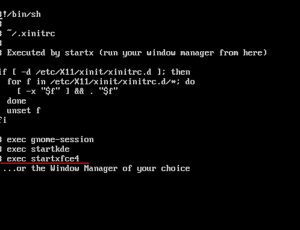
Раскомментируйте строку для запуска xfce4. Сделать его исполняемым (только для tutotrial мое изображение выше уже является исполняемым):
chmod +x .xinitrc
Давайте установим вкус xfce4: —
sudo pacman -S xfce4-goodies
После этого запустите рабочий стол: —
startx
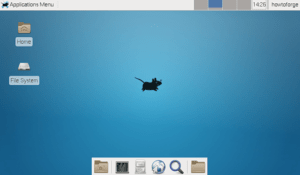
Это ваш рабочий стол после startx. Используйте конфигурацию по умолчанию или вы можете внести любые изменения, которые вам нравятся. Как добавление времени или чего-то еще. Вам нужно будет вручную создать все папки, так как оно приходит только с домашней папкой.
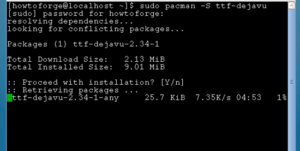
Введите приведенную выше команду, а затем перейдите и установите firefox.
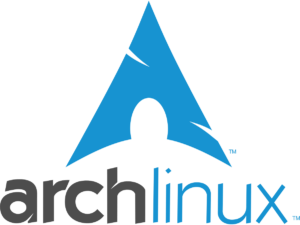
После того, как у вас есть браузер, вы можете просматривать интернет и устанавливать материал, загружать материал — делайте все, что захотите.
Если у вас остались вопросы по теме «Как установить Arch Linux», то можете писать их в форму комментариев на нашем сайте. Постарайтесь как можно более подробно описать свой вопрос.