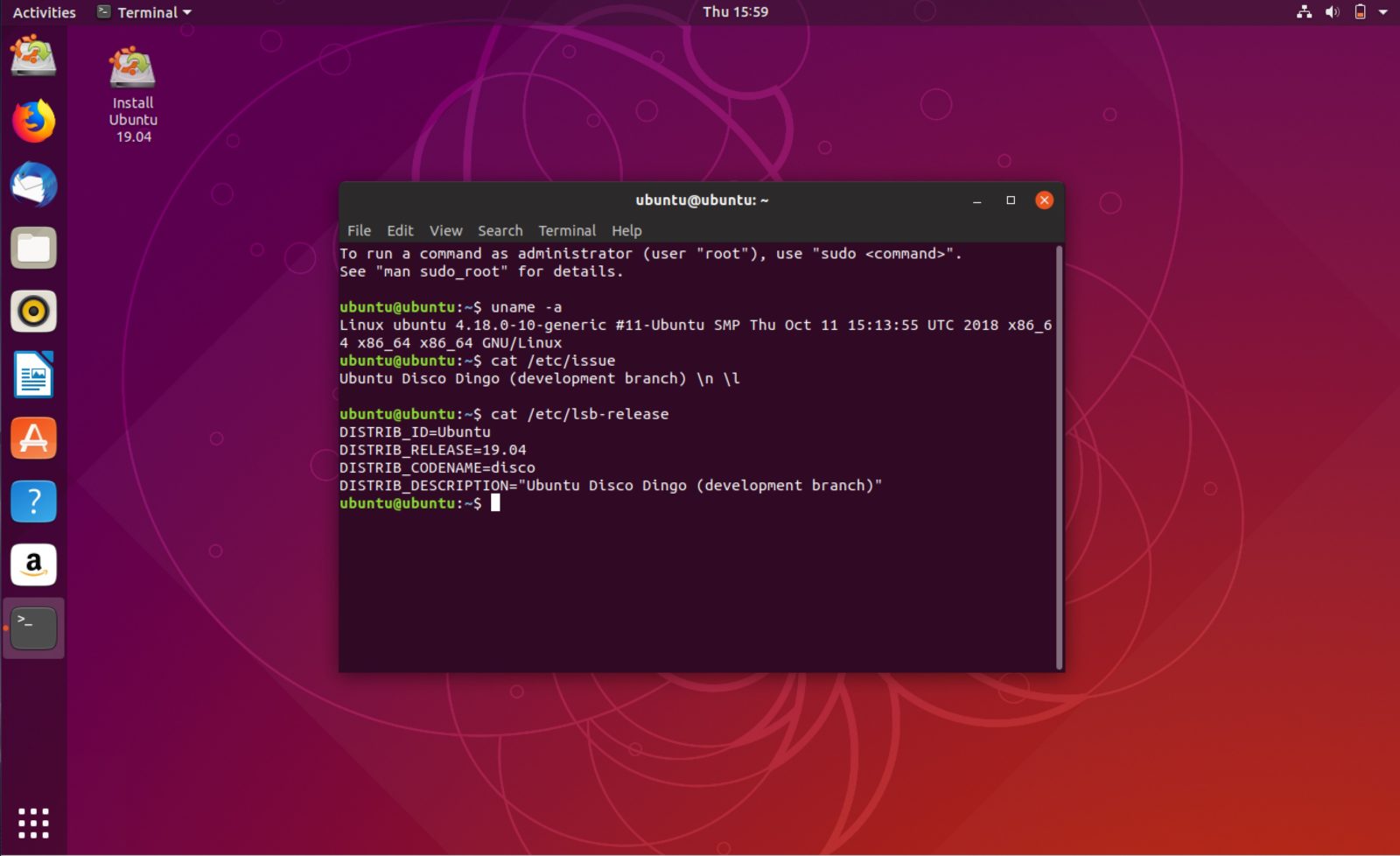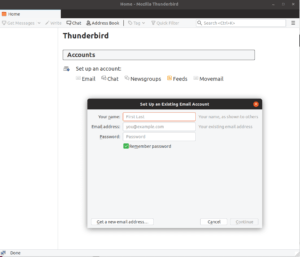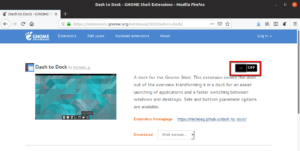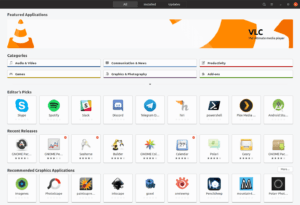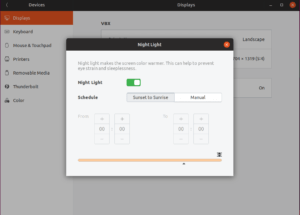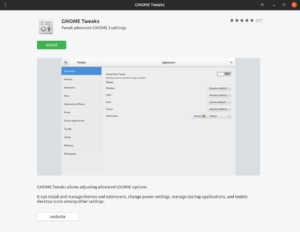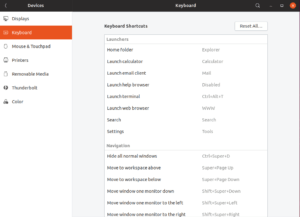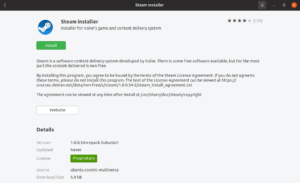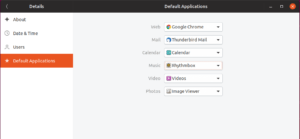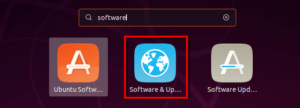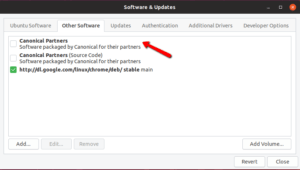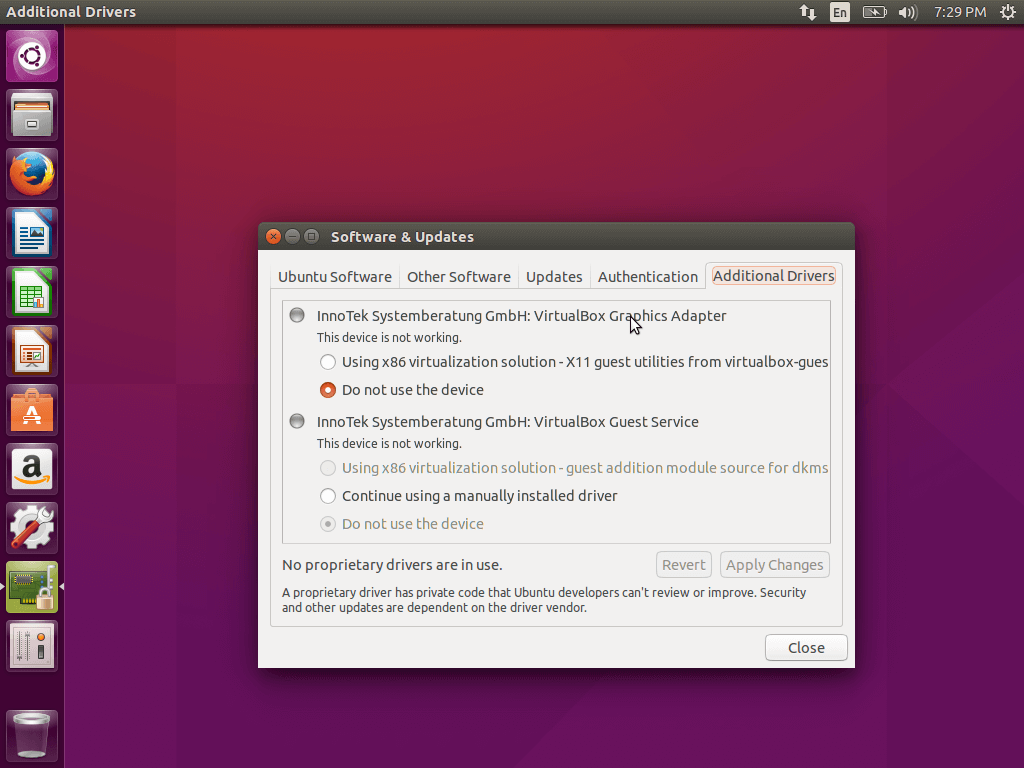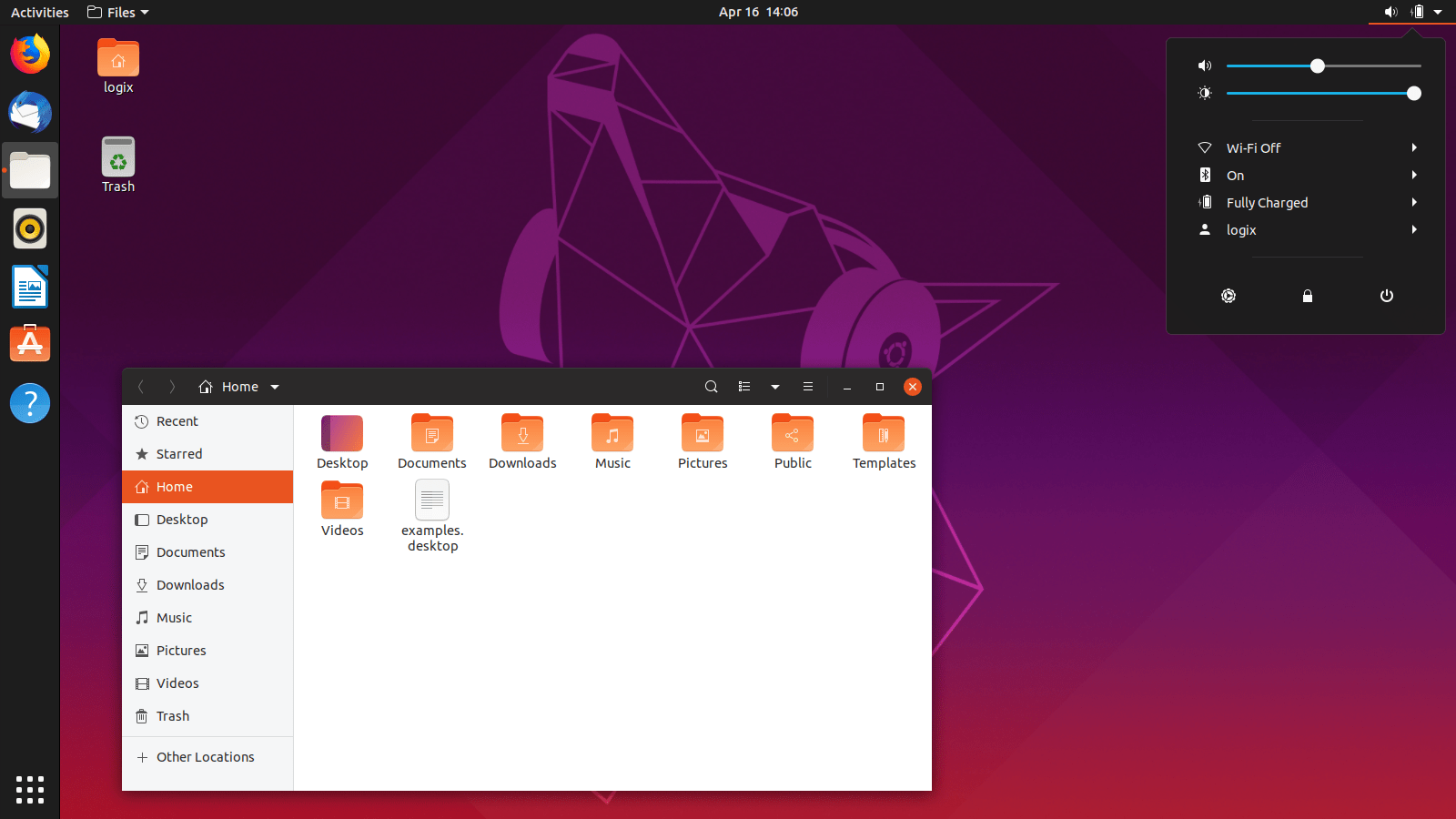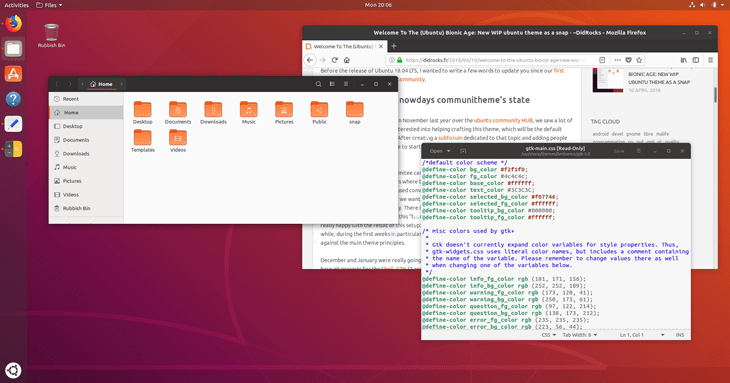Ubuntu 18.10 с кодовым названием Cosmic Cuttlefish уже здесь и доступна для установки. Для тех из вас, кто хочет проверить последнюю версию Ubuntu, и для всех новичков в семействе Linux, мы подготовили несколько советов, которые помогут вам начать работу с Ubuntu 18.10 и получите то, что вам может понадобиться для завершения настройки вашего настольного компьютера / ноутбука.
- Настройка Ubuntu 18.10 после установки: с чего начать
- 1. Проверьте наличие обновлений
- 2. Выберите ваш любимый браузер
- 3. Настройте свой почтовый клиент
- 4. Установите Полезные Расширения Gnome
- 5. Установите медиа кодеки
- 6. Установите программное обеспечение из Центра программного обеспечения
- 7. Включить Night Light в Ubuntu
- 8. Отказаться от участия в сборе данных
- 9. Установите твики GNOME
- 10. Настройте сочетания клавиш
- 11. Установите Steam в Ubuntu
- 12. Выберите приложения по умолчанию
- 13. Включить репозиторий Canonical Partners
- 14. Установите графические драйверы
- 15. Установить архив приложений
- 16. Установите Wine
- 17. Установите Timeshift
Настройка Ubuntu 18.10 после установки: с чего начать
Настройка Ubuntu 18.10 после установки является важной, так как помогает максимально быстро подготовить систему к полноценному использованию для работы.
Шаги в этой статье не являются обязательными, и вы можете выбрать, какие из них использовать, исходя из ваших личных предпочтений.
1. Проверьте наличие обновлений
Если вы не выбрали установку обновлений во время установки ОС, рекомендуется запустить обновление, чтобы убедиться, что вы используете последнюю версию программного обеспечения.
Для этого используйте следующую комбинацию клавиш Ctrl + Alt + T, которая откроет новый терминал перед вами. Затем введите следующую команду:
$ sudo apt update && sudo apt upgrade
2. Выберите ваш любимый браузер
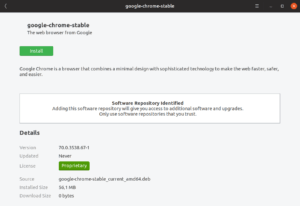
Большую часть времени перед нашими компьютерами мы проводили на разных сайтах. Выбор правильного веб-браузера имеет важное значение для нашей работы в Интернете. Для Ubuntu есть все виды браузеров, но, честно говоря, наиболее используемыми являются Google Chrome, Mozilla Firefox (предустановленный в Ubuntu) и Opera.
Процесс установки как Chrome, так и Opera довольно прост. Просто откройте загруженный пакет .deb, который загрузит Ubuntu Software Center.
- Подробная инструкция по установке Google Chrome в Ubuntu
- Подробная инструкция по установке Mozilla Firefox в Ubuntu
После того, как вы нажмете «Установить», введите пароль пользователя и дождитесь окончания процесса установки.
Как Вы уже поняли, настройка Ubuntu 18.10 после установки включает в себя много пунктов. Давайте обо всем по-порядку.
3. Настройте свой почтовый клиент
Многие из нас получают тонны электронных писем в день. Использование различных веб-клиентов для чтения электронной почты не всегда оптимально, и, следовательно, использование настольного почтового клиента, такого как Thunderbird, может повысить производительность.
Thunderbird поставляется с предустановленной Ubuntu и может быть легко запущен с левой боковой панели. При открытии введите свое имя, адрес электронной почты и пароль. Подождите, пока Thunderbird проверит ваши настройки SMTP / IMAP / POP3, и установка завершена.
4. Установите Полезные Расширения Gnome
Если вы новичок в Ubuntu, GNOME — это среда рабочего стола, используемая в более новых версиях Ubuntu. Если вы использовали предыдущую версию Ubuntu, поставляемую с Unity, вы можете взглянуть на настроенную среду GNOME, используемую в более поздних версиях Ubuntu.
Вы можете расширить функциональность GNOME с помощью расширений, разработанных сообществом. Дополнительные расширения доступны на веб-сайте gnome. Установка довольно проста, вам нужно всего лишь зайти на сайт gnome и включить расширение для браузера.
Существует один для Chrome и Firefox. Однако вам потребуется установить хост-разъем в любом случае. Для этого откройте новое окно терминала и используйте следующую команду:
$ sudo apt install chrome-gnome-shell
После этого установить новые расширения просто, нажав кнопку включения / выключения:
Стоит упомянуть некоторые расширения Gnome:
- Пользовательские темы — легко устанавливайте новые темы оболочки, загруженные из Интернета.
- Расширения — управляйте расширением GNOME через меню панели.
- Индикатор состояния мест — меню для быстрого доступа к местам в вашей системе.
- OpenWeather — получайте обновления погоды на рабочем столе.
- Dash to dock — переместите линию из обзора и используйте ее в качестве панели.
- Есть много других, из которых вы можете выбрать. Конечно, вы потратите некоторое время на выбор подходящих для вас.
5. Установите медиа кодеки
Настройка Ubuntu 18.10 после установки также включает и установку медиа-кодеков, так как «из коробки» поддерживают не все форматы кодеков.
Чтобы использовать медиа-файлы в форматах AVI MPEG-4 и других, вам необходимо установить медиа-кодеки в вашей системе. Они доступны в репозиториях Ubuntu, но не устанавливаются по умолчанию из-за проблем с авторским правом в разных странах.
Вы можете установить кодеки, открыв терминал и выполнив следующую команду:
$ sudo apt install ubuntu-restricted-extras
6. Установите программное обеспечение из Центра программного обеспечения
То, что вы устанавливаете в своей системе, полностью зависит от вас. Рекомендуется устанавливать и хранить только то, что вы планируете использовать, чтобы избежать раздувания вашей системы бесполезным программным обеспечением.
Здесь вы можете увидеть список часто используемых и предпочитаемых приложений:
- VLC — видеоплеер с отличными функциями.
- GIMP — программа для редактирования изображений, часто сравниваемая с Photoshop.
- Spotify — потоковое музыкальное приложение.
- Skype — приложение для обмена сообщениями и видеосообщениями.
- Viber — приложение для обмена сообщениями и бесплатных звонков между пользователями.
- XChat Irc — графический клиент irc.
- Atom — хороший текстовый редактор с множеством расширений. Хорошо и для разработчиков.
- Calibre — инструмент для управления электронными книгами.
- DropBox — персональное облачное хранилище для хранения некоторых файлов.
- qBittorent — торрент-клиент.
7. Включить Night Light в Ubuntu
Защита ваших глаз ночью, когда вы работаете на компьютере, важна и необходима. GNOME имеет встроенный инструмент под названием ночник. Это уменьшает синие огни, что значительно уменьшает напряжение глаз ночью.
Чтобы включить эту функцию, перейдите в «Настройки» -> «Устройства» -> «Ночной свет» и включите ее.
Вы можете выбрать точные часы, в течение которых должен включаться Night Light, или разрешить его автоматический запуск от заката до восхода солнца.
8. Отказаться от участия в сборе данных
Вы можете отключить эту опцию, выбрав «Настройки» -> «Конфиденциальность» -> «Отчеты о проблемах» и отключив переключатель:
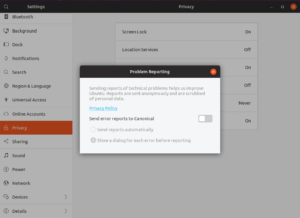
9. Установите твики GNOME
Настроить свой рабочий стол еще проще с помощью инструмента GNOME Tweaks, который позволяет изменять внешний вид вашей системы, значки, устанавливать новые темы, изменять шрифты и многое другое.
Чтобы установить GNOME Tweaks, откройте Центр программного обеспечения Ubuntu и найдите GNOME Tweaks:
Вы можете поиграть с инструментом и настроить эффекты и внешний вид вашей системы, как вы хотите.
10. Настройте сочетания клавиш
Ubuntu обеспечивает гибкость и настраивает ваши любимые ярлыки для выполнения некоторых действий, таких как открытие приложения, воспроизведение следующей песни, переключение между окнами и многое другое.
Чтобы настроить собственные сочетания клавиш, откройте «Настройки» -> «Устройства» -> «Клавиатура». Вы увидите список доступных ярлыков. Вы можете изменить их по своему вкусу и даже добавить больше:
Так как эта статья, больше для новичков, настройка Ubuntu 18.10 после установки требует максимально много простых но полезных рекомендаций. Поэтому, мы решили включить и этот пункт.
11. Установите Steam в Ubuntu
Если вы увлекаетесь играми, вы не сможете обойтись без установки Steam. Steam — это лучшая платформа для Windows, Mac и Linux.
Вы можете выбирать из различных игровых жанров, как многопользовательских, так и одиночных. Steam доступен в Центре программного обеспечения Ubuntu и может быть установлен одним щелчком мыши:
12. Выберите приложения по умолчанию
Вы можете использовать более одного программного обеспечения для одной и той же цели. Например, вы можете воспроизводить фильмы с помощью VLC или видеопроигрывателя Ubuntu по умолчанию.
Чтобы настроить предпочитаемые приложения, откройте меню «Настройки» -> «Сведения» -> «Приложения по умолчанию». Используя выпадающее меню, вы можете выбрать приложение, для которого вы хотите использовать: Интернет, почта, календарь, музыка и т. д.:
13. Включить репозиторий Canonical Partners
Ubuntu использует различные репозитории для предоставления программного обеспечения своим пользователям. Вы можете получить еще больше программного обеспечения, включив репозиторий Canonical Partners.
Он состоит из стороннего программного обеспечения, которое было протестировано на Ubuntu. Чтобы включить этот репозиторий, нажмите клавишу «Супер» (клавиша Windows) и выполните поиск программного обеспечения и обновлений:
В открывшемся окне выберите вторую вкладку «Другое программное обеспечение» и включите репо «Canonical Partners», которая должна быть первой в списке:
Как только вы включите его, вам будет предложено ввести пароль. Введите его и дождитесь обновления источников программного обеспечения. Когда вы закончите, у вас будет больше программного обеспечения в Центре программного обеспечения Ubuntu.
14. Установите графические драйверы
Использование правильных драйверов для вашей видеокарты важно, потому что вы можете получить лучший опыт в вашей системе, без замедленного движения различных окон. Не только это, но вы также можете играть в игры на вашей системе Ubuntu Linux, которые требуют установки соответствующих драйверов.
Чтобы установить графические драйверы, просто запустите Software & Updates, выберите «Дополнительные драйверы» и нажмите на значок. Появится новое окно, которое будет автоматически искать нужные драйверы:
Когда найдете, выберите подходящую версию и установите ее.
15. Установить архив приложений
По умолчанию Linux может легко обрабатывать tar-файлы, но для увеличения количества различных архивных файлов, которые вы можете использовать в вашей системе Ubuntu (zip, tar.gz, zip, 7zip rar и т. д.), Установите следующие пакеты, выполнив следующую команду:
$ sudo apt-get install unrar zip unzip p7zip-full p7zip-rar rar
Как мы уже говорили ранее, хоть настройка Ubuntu 18.10 после установки и включает в себя много пунктов, это делается очень быстро и самое главное, Вы сможете сразу настроить систему для максимальной производительности.
16. Установите Wine
Wine является эмулятором Windows и позволяет запускать приложения Windows в вашей системе Ubuntu. К сожалению, не все приложения поддерживаются, а некоторые могут содержать ошибки, но в конце вы сможете выполнить свою работу.
Установка вина может быть выполнена путем запуска:
$ sudo apt-get install wine winetricks
17. Установите Timeshift
Создание резервных копий системы жизненно важно. Таким образом, вы всегда можете восстановить свою систему до более раннего рабочего состояния в случае аварии. Вот почему вы можете установить такой инструмент, как Timeshift, чтобы создать резервную копию вашей системы Ubuntu.
Для этого выполните следующие команды в терминале:
Осталось еще несколько пунктов и настройка Ubuntu 18.10 после установки будет завершена.
Настройка Ubuntu 18.10 после установки завершена. Это были основные шаги входа в вашу новую свежо-установленную Ubuntu 18.10. Вы можете начать пользоваться только что установленной Ubuntu, но если вы думаете, что после установки Ubuntu нужно сделать что-то еще, поделитесь своими мыслями в разделе комментариев ниже.