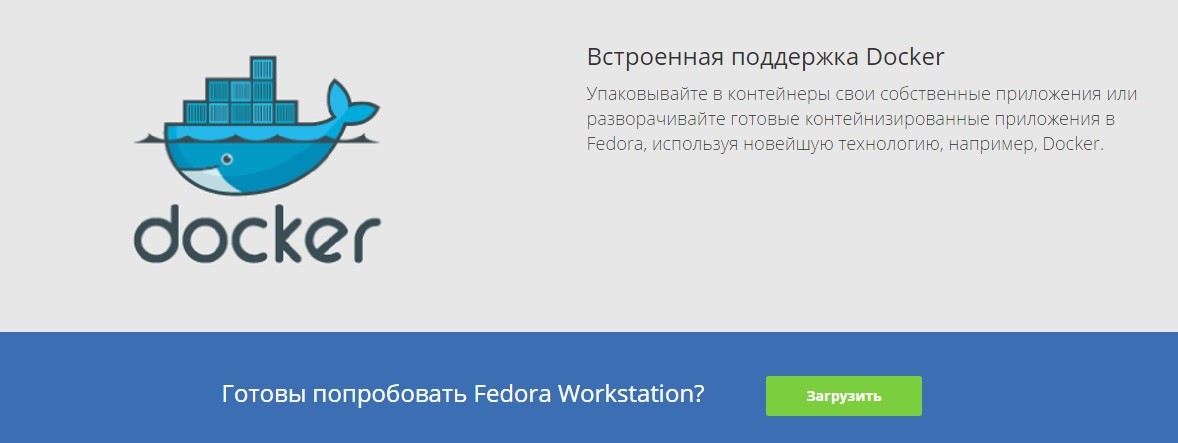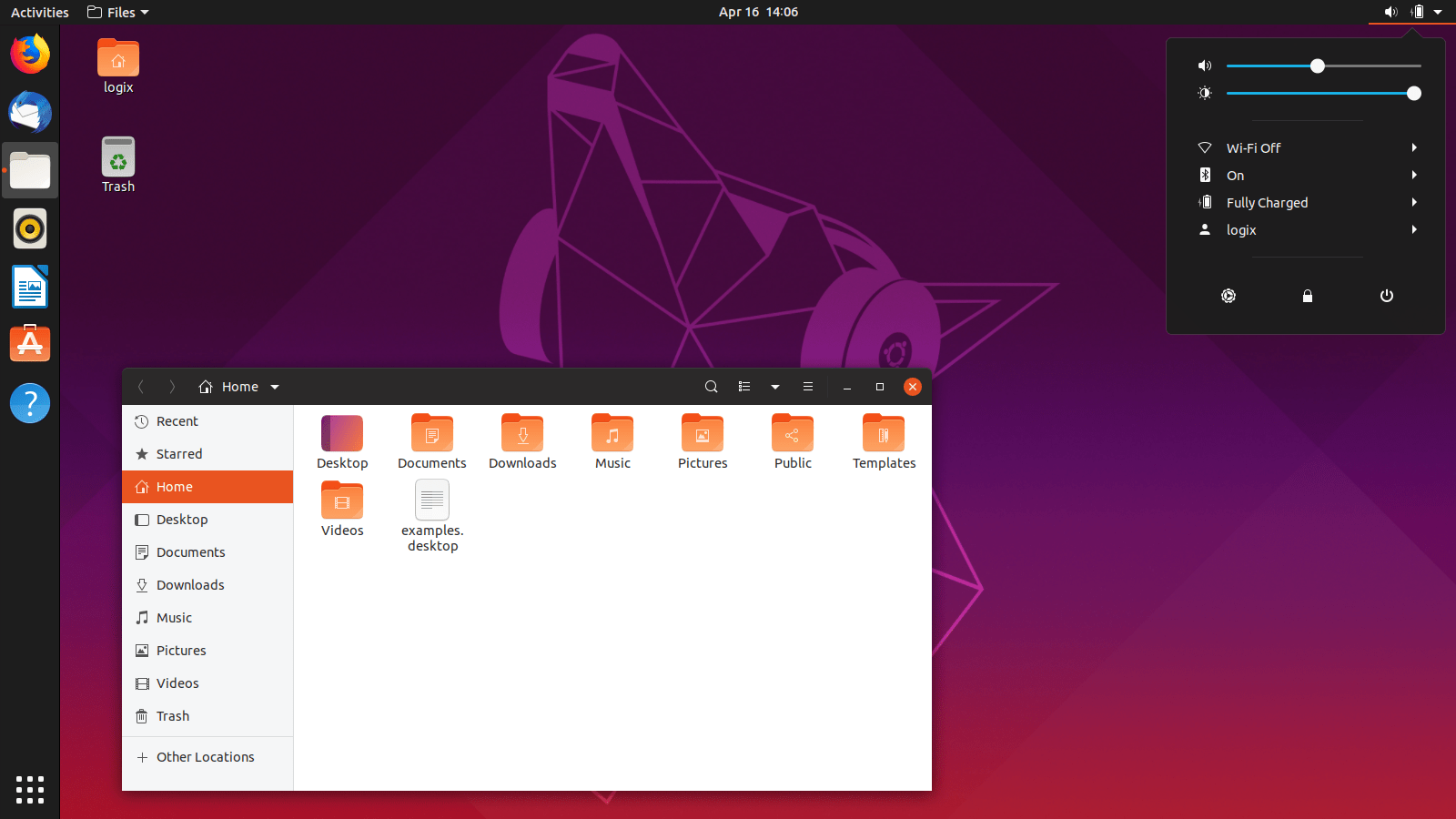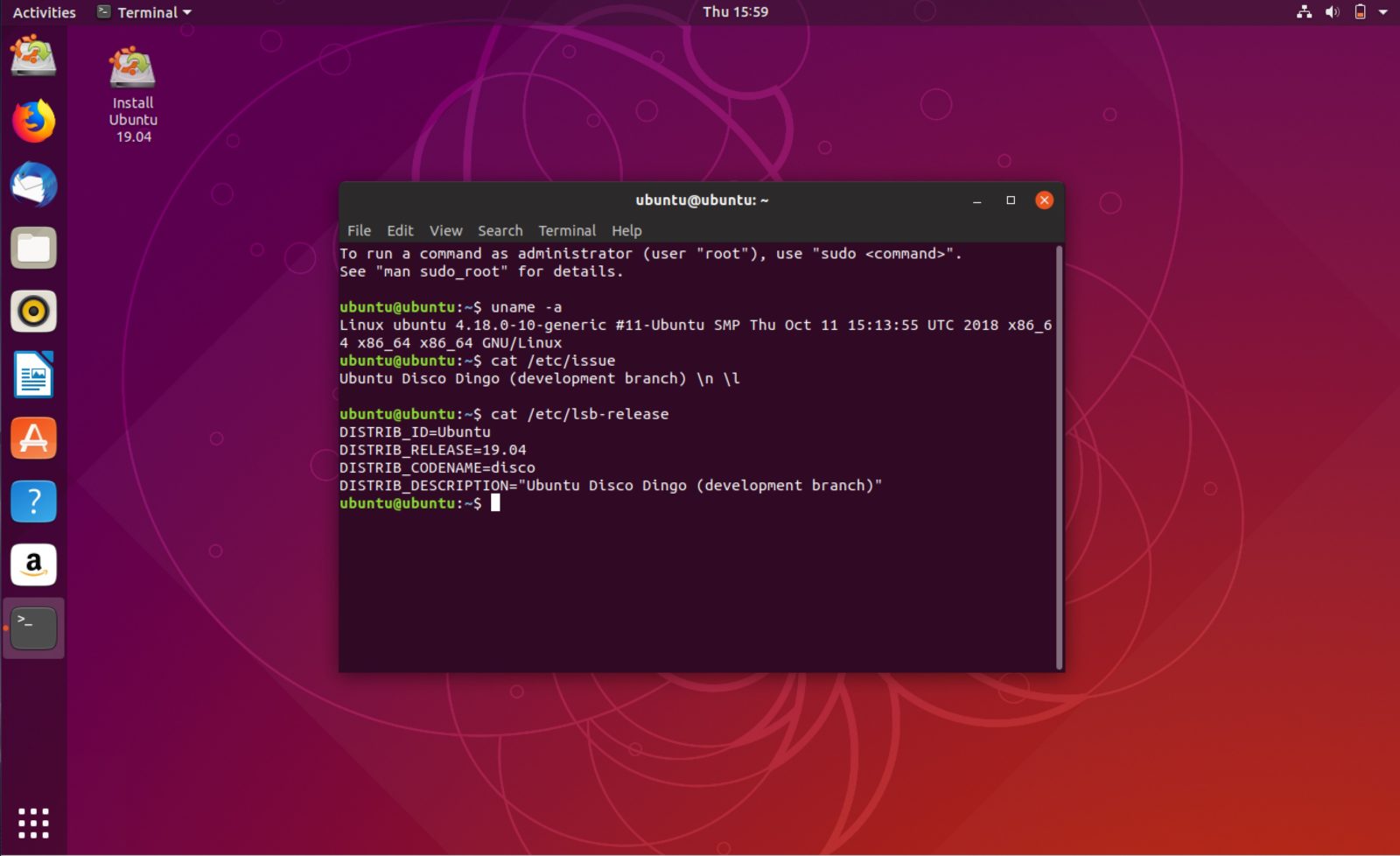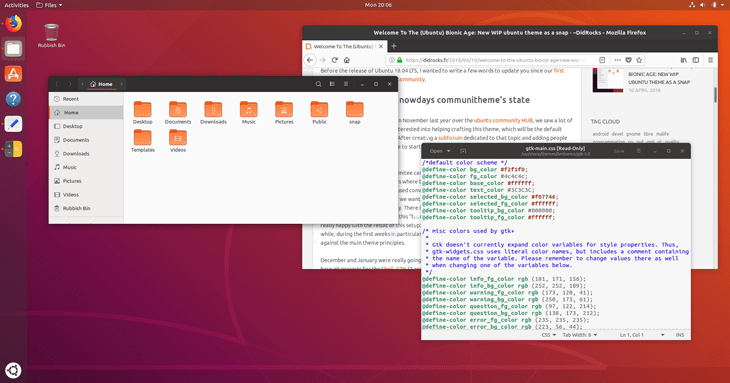В этой статье мы рассмотрим шаги по установке Fedora 25 Workstation на вашей машине. Это руководство содержит скриншоты, сделанные на каждом этапе всего процесса установки, поэтому внимательно следуйте ему. И установка Fedora 25 будет очень быстрой.
Что нового в Fedora 25 Workstation
Как и ожидалось ранее, последняя версия Fedora содержит множество исправлений ошибок и изменений в основных компонентах, кроме того, в нее добавлено новое и расширенное программное обеспечение, перечисленное ниже:
GNOME 3.22, который позволяет многократно переименовывать файлы, переработал инструмент настроек клавиатуры и добавил несколько улучшений пользовательского интерфейса.
- Заменяет систему X11 на Wayland для современного графического оборудования.
- Поддержка декодирования формата MP3.
- Докер 1.12
- js 6.9.1
- Поддержка языка программирования системы Rust.
Многочисленные версии языка программирования Python, то есть 2.6, 2.7, 3.3, 3.4 и 3.5.
Расширения оболочки GNOME также больше не проверяются на совместимость с текущей версией оболочки и многие другие.
Примечание. Если вы уже используете предыдущую версию Fedora 24, вы можете рассмотреть более простые шаги по обновлению Fedora 24 до Fedora 25, чтобы избежать нового процесса установки. Ознакомиться с быстрой установкой вы можете в статье Обновление с Fedora 24 до Fedora 25 на нашем сайте.
Установка Fedora 25 Workstation Edition

Установка Fedora 25 начинается с образа.
Начните с загрузки образа ISO из приведенных ниже ссылок, для целей этого руководства, мы будем использовать 64-разрядную версию.
- Загрузите 64-разрядную версию рабочей станции Fedora 25 Workstation
- Загрузите 32-разрядную версию рабочей станции Fedora 25 Workstation
После загрузки Fedora 25, сначала необходимо создать загрузочный носитель, который является либо DVD-диском, либо USB-накопителем, используя Linux с USB-устройства, используя команды Unetbootin и dd или любой другой метод по вашему выбору.
- После создания загрузочного носителя, подключаемого модуля и загрузки на загрузочный носитель (диск DVD / USB) вы должны увидеть начальный экран Fedora Workstation Live 25 ниже
Выберите опцию «Запустить Fedora-Workstation-Live 25» и нажмите кнопку «Ввод».
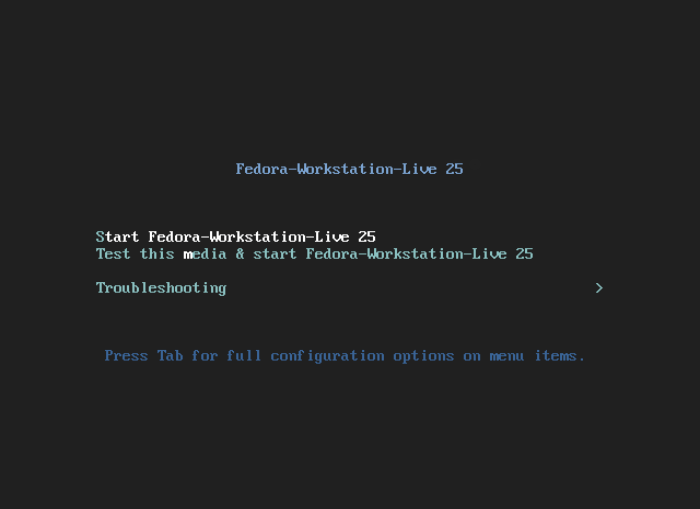
- Далее вы попадете в интерфейс входа ниже, нажмите «Live System User», чтобы войти в систему как пользователь Live.
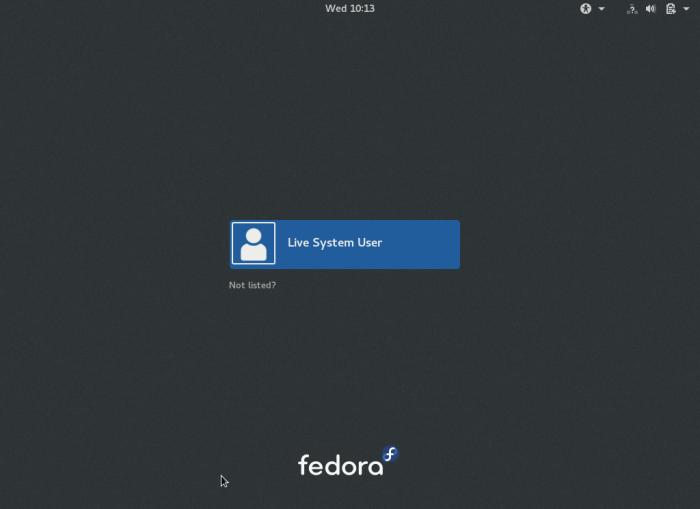
- После входа в систему через несколько секунд на рабочем столе появится приветственный интерфейс, если вы хотите попробовать Fedora до его установки, нажмите «Попробовать Fedora», в противном случае нажмите «Установить на жесткий диск», чтобы продолжить работу с процессом установки.
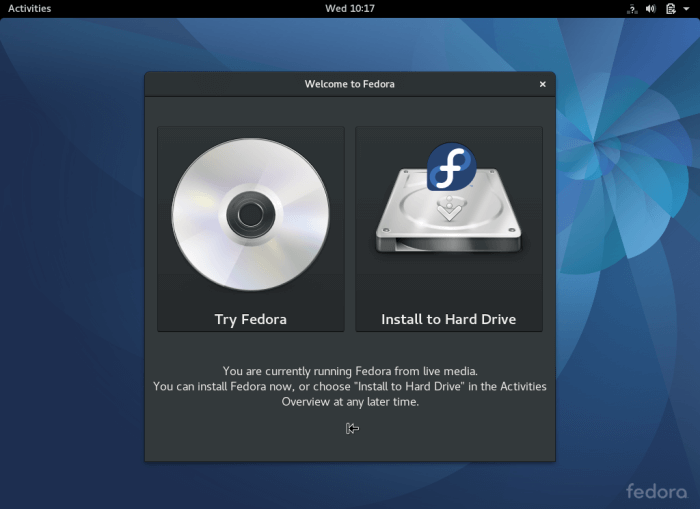
- На экране ниже выберите язык установки, который вы хотите использовать, и нажмите «Продолжить», чтобы перейти к экрану итоговой установки.
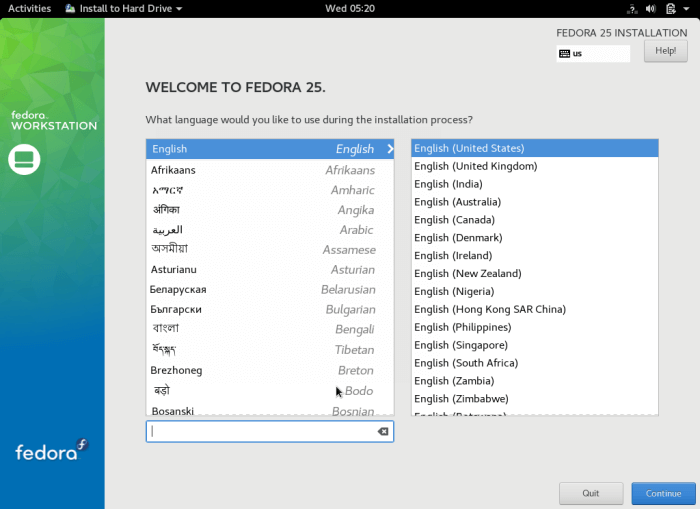
- Ниже приведен снимок экрана, на котором показан экран сводной информации по установке с локализацией по умолчанию и системными параметрами. Вам нужно настроить локализацию и системные настройки в соответствии с вашим местоположением и настройками.
Начните с настроек клавиатуры. Нажмите «KEYBOARD», чтобы перейти к экрану настройки раскладки клавиатуры.
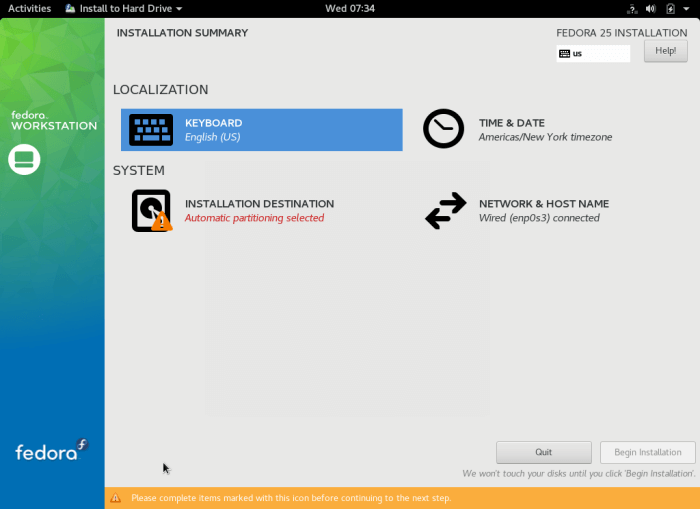
- В интерфейсе ниже добавьте раскладку клавиатуры, которую вы хотите использовать, в соответствии с происхождением вашего устройства, используя знак «+». После добавления нажмите «Готово», чтобы вернуться к экрану сводной информации по установке.
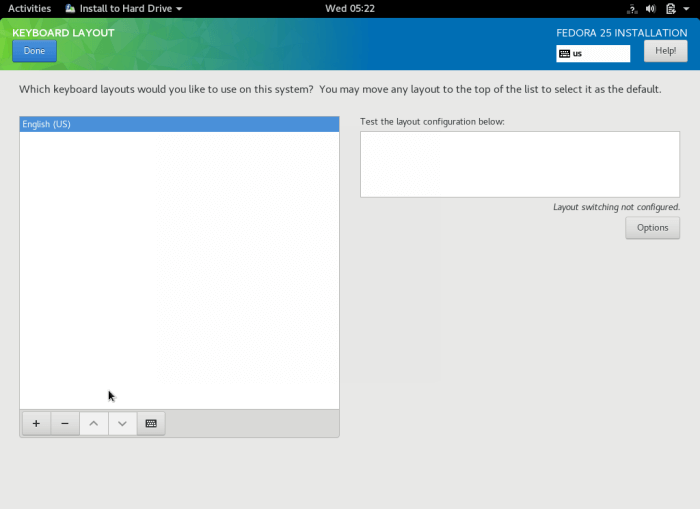
- Затем нажмите «ВРЕМЯ И ДАТА», чтобы настроить системное время и дату. Введите регион и город, чтобы установить часовой пояс или просто выберите их на карте.
Обратите внимание, что вы также можете включить или отключить сетевое время в правом верхнем углу. После настройки системного времени и даты нажмите «Готово», чтобы вернуться к экрану итоговой установки.
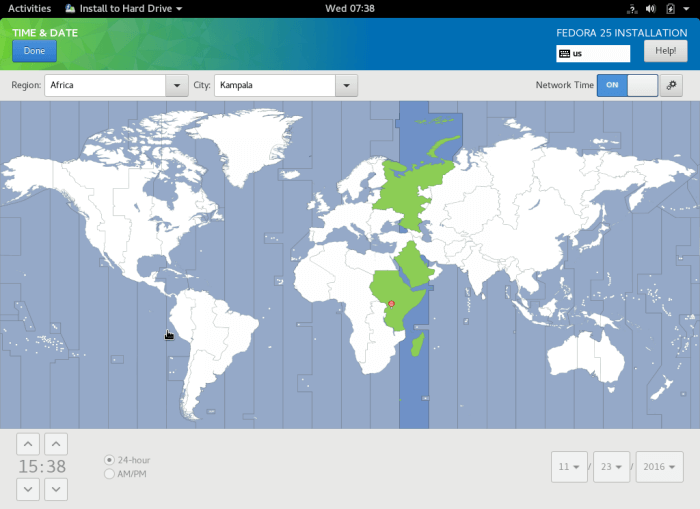
- Вернитесь на экран сводной информации установки, нажмите «NETWORK & HOSTNAME», чтобы установить сетевые настройки системы и имя хоста.
После того как вы установили имя хоста, нажмите кнопку «Применить», чтобы проверить, действительно ли имя хоста, если это так, нажмите «Готово».
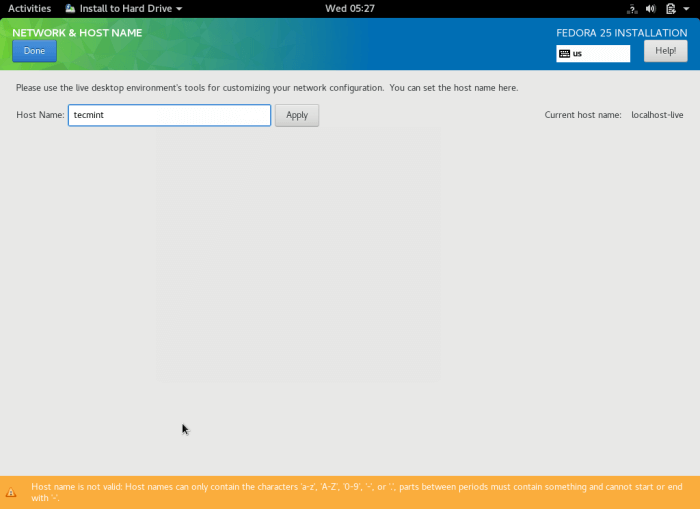
- На этом этапе вам необходимо создать пространство для установки системных файлов, на экране сводной информации об установке нажмите «УСТАНОВКА НАЗНАЧЕНИЯ».
Выберите «Я настрою секционирование» в разделе «Другие параметры хранилища», чтобы выполнить ручное разбиение на разделы, и нажмите «Готово», чтобы перейти к интерфейсу ручной разметки.
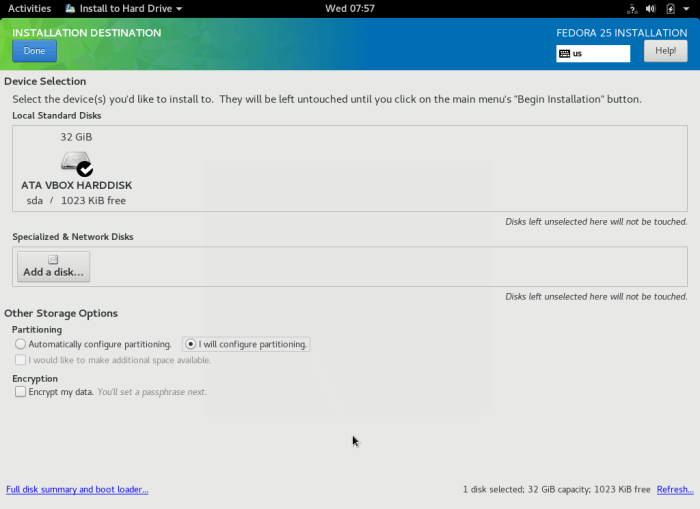
- Ниже приведен интерфейс ручного разделения, выберите «Стандартный раздел» в качестве новой схемы разбиения для установки.
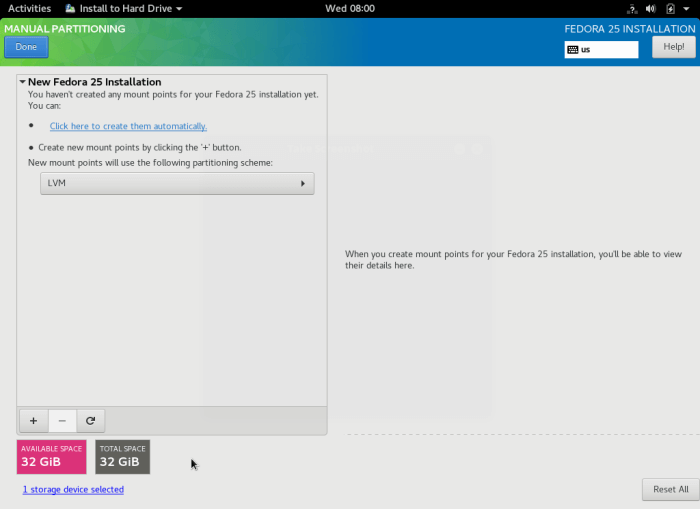
- Теперь создайте раздел / root, нажав на знак +, чтобы добавить новую точку монтирования.
Mount Point: /root Desired Capacity: set appropriate size( eg 100 GB)
После этого нажмите «Добавить точку монтирования», чтобы добавить только что созданный раздел / точку монтирования.
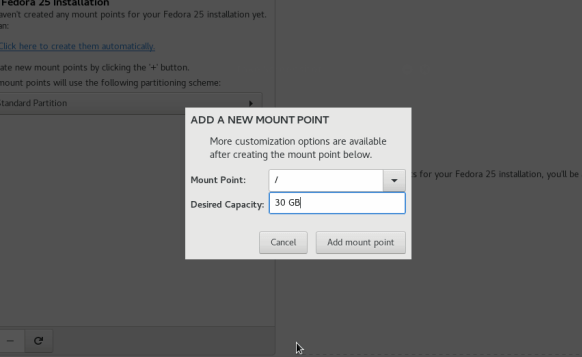
Интерфейс ниже показывает настройки точки монтирования / root.
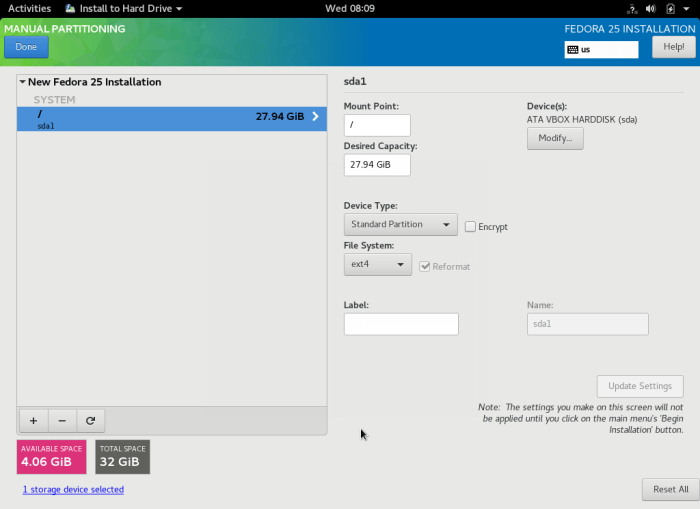
- Затем создайте раздел подкачки, щелкнув знак +, чтобы добавить еще одну точку монтирования, то есть область подкачки.
Область подкачки — это виртуальное пространство на вашем жестком диске, которое временно хранит данные, и в настоящее время не обрабатываются процессором и частью системного ОЗУ.
Mount Point: swap Desired Capacity: set appropriate size( eg 4 GB)
Чтобы добавить область подкачки, нажмите «Добавить точку монтирования».
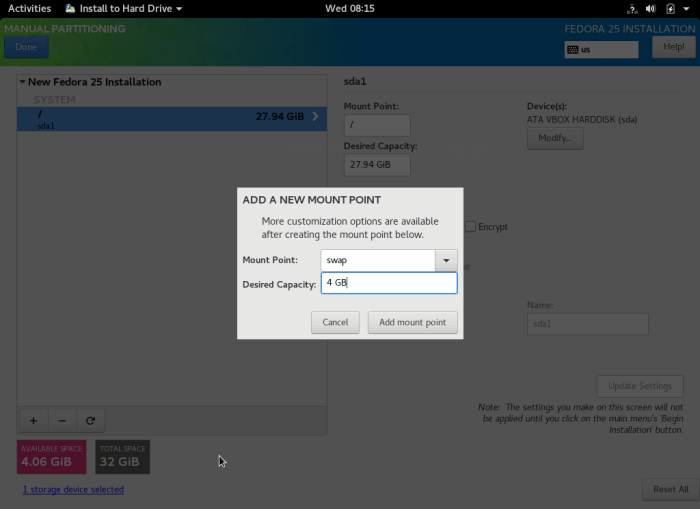
- После того, как вы создали корневой раздел и область подкачки, нажмите «Готово», чтобы просмотреть возможные изменения, которые могут быть внесены на ваш жесткий диск. Нажмите «Принять изменения», чтобы разрешить выполнение различных изменений.
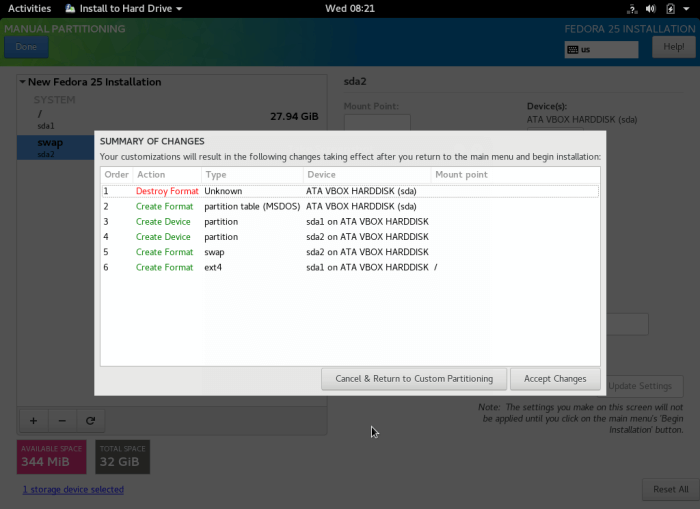
- Ваше окончательное резюме установки должно выглядеть аналогично этому с помощью пользовательских настроек. Чтобы начать установку системных файлов, нажмите «Начать установку».
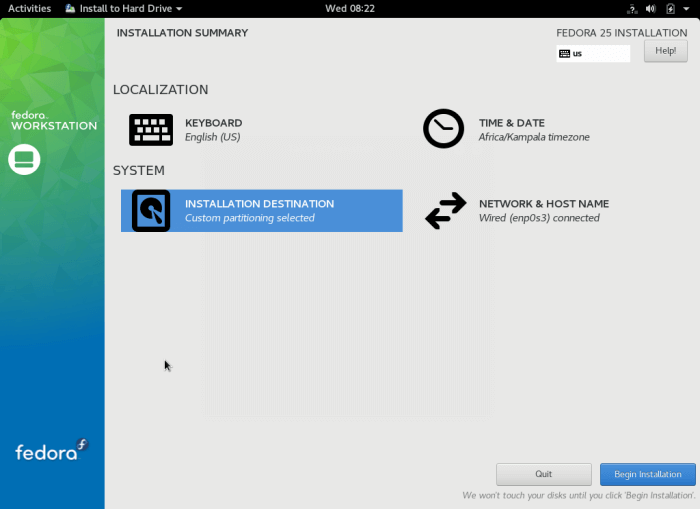
- После запуска системных файлов вы можете создать обычного пользователя системы и добавить пароль для пользователя root из интерфейса ниже.
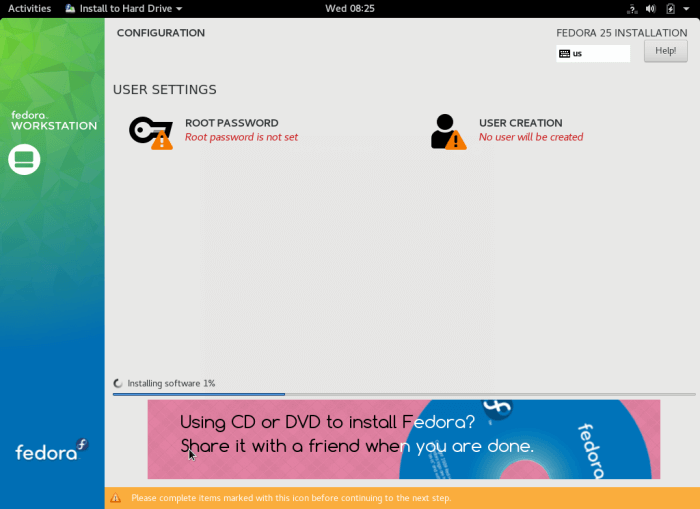
- Поэтому нажмите кнопку ROOT PASSWORD, чтобы установить пароль пользователя root. По-прежнему нажмите «Готово», чтобы вернуться к интерфейсу пользовательской настройки.
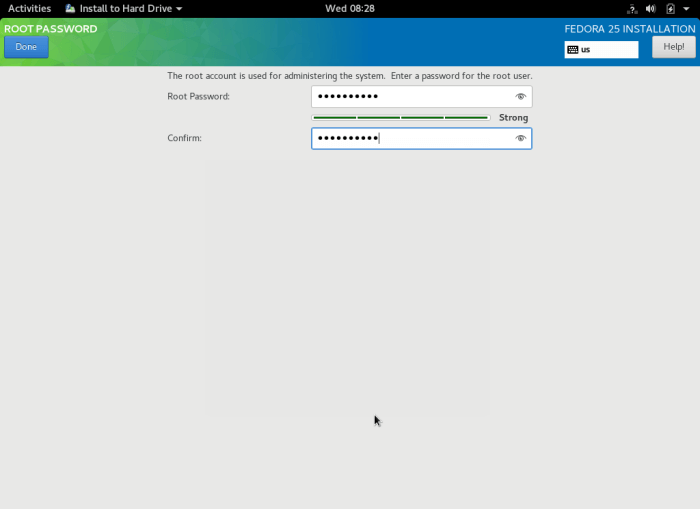
- Затем нажмите на USER CREATION в пользовательском интерфейсе конфигурации, чтобы создать обычного пользователя системы. Вы также можете сделать обычного пользователя системным администратором, отметив опцию «Сделать пользователя администратором».
Еще раз нажмите «Готово», чтобы продолжить.
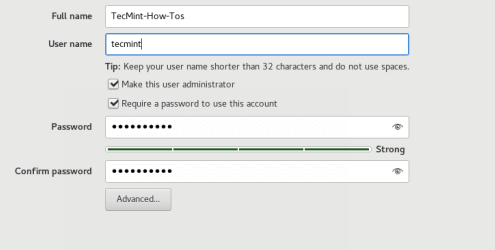
- Процесс установки будет продолжаться некоторое время, вы можете расслабиться и выпить чашечку чая. По завершении нажмите «Выход», чтобы перезагрузить систему и извлечь загрузочный носитель, который вы использовали. Наконец, войдите в свою рабочую станцию Fedora 25.
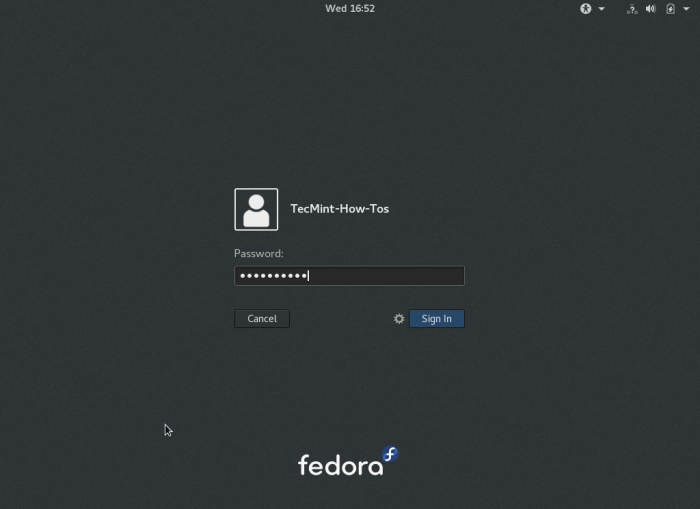
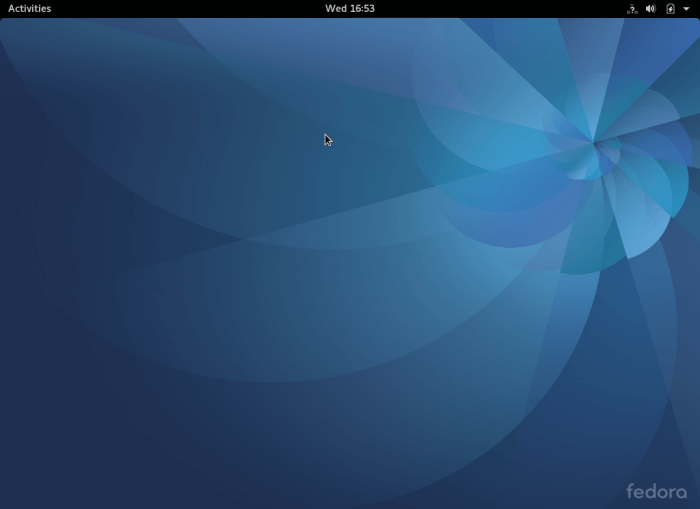
Это все! Чтобы задать любой вопрос или высказать замечания по этому руководству, воспользуйтесь формой для отправки комментариев. Вопросы по теме «Установка Fedora 25», старайтесь описать как можно более подробно, чтобы мы могли понять в чем причина.
Также если вам понравилась эта статья, то делитесь ссылкой на нее в Google+, Twitter, VK, или, например, Facebook. Давайте развивать лучшее Linux сообщество вместе!