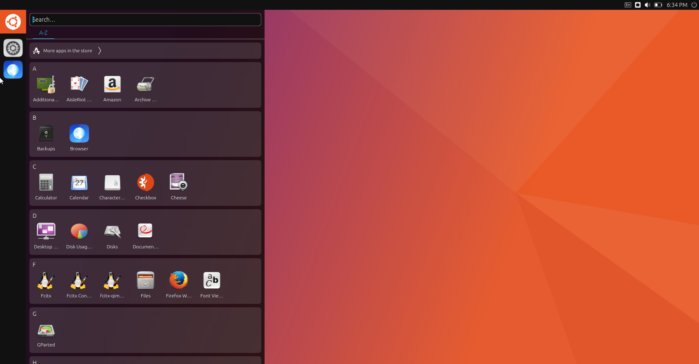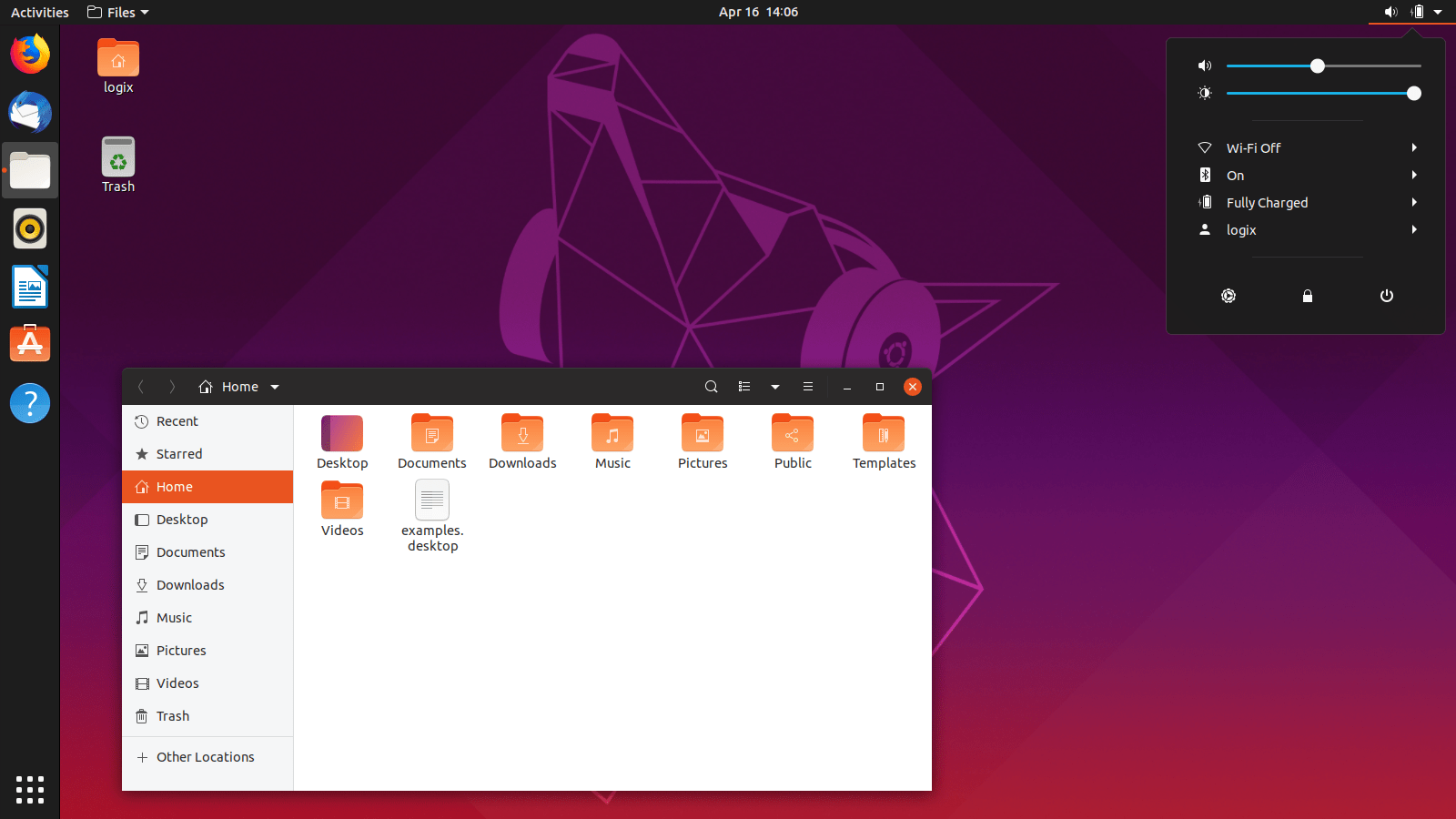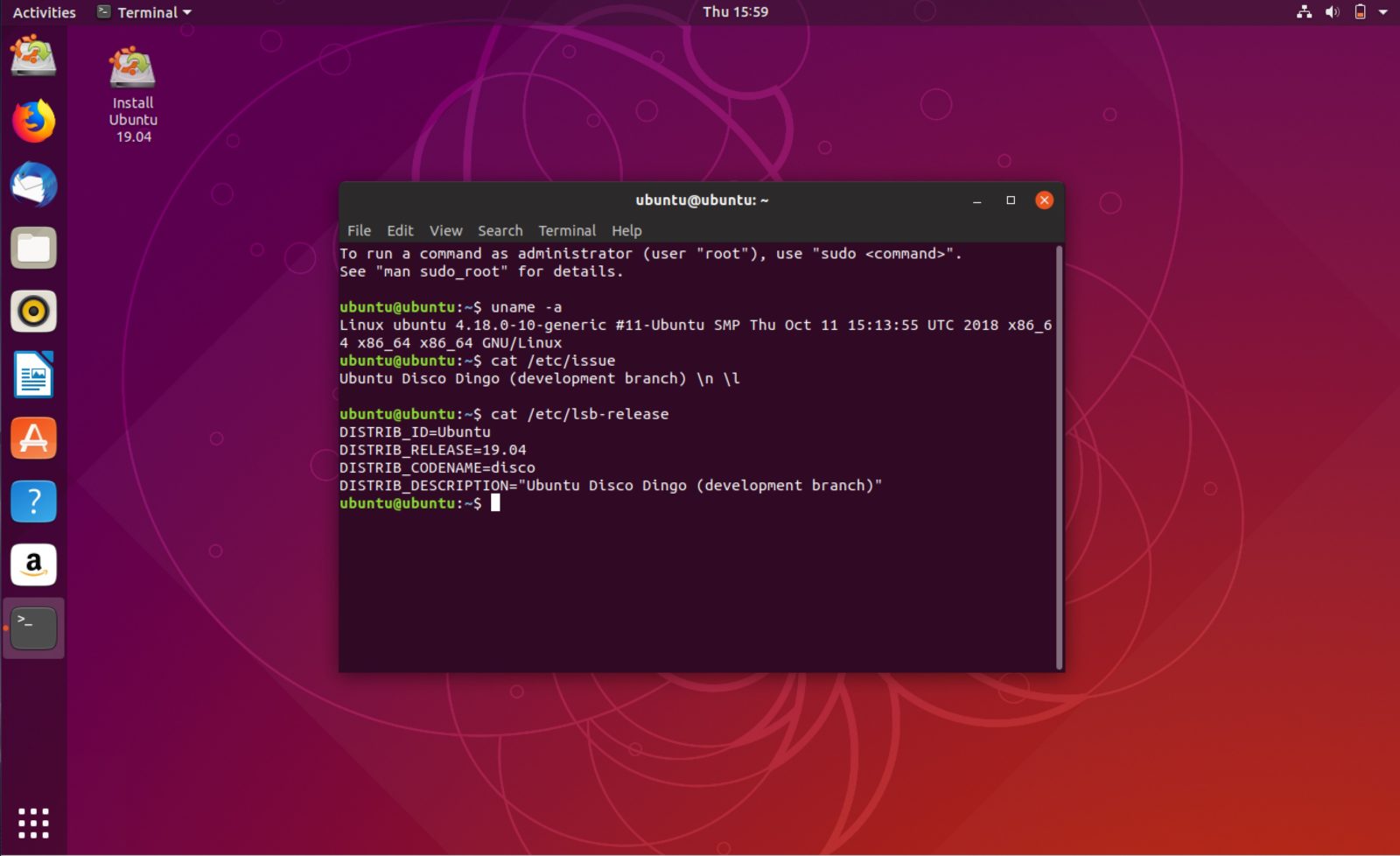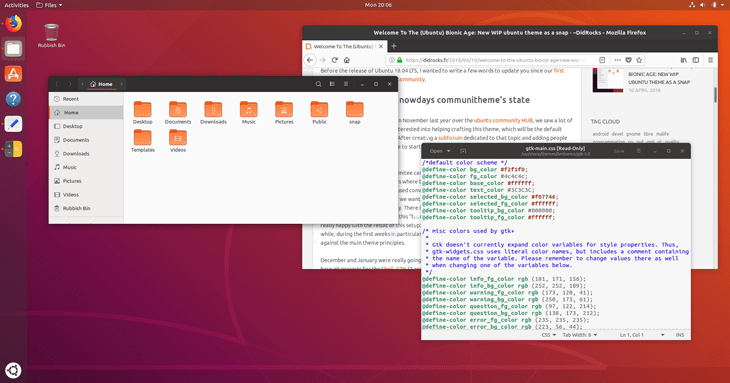Ubuntu Server 16.04, также названный как Xenial Xerus, был выпущен и разработан компанией Canonical, и теперь он готов к установке.
Подробности об новой версии системы можно найти в предыдущей статье: Как обновить Ubuntu с 16.10 по 17.04.
В этом разделе мы расскажем вам о том, как установить Ubuntu 16.04 Server Edition с поддержкой «Long Time» на вашем компьютере.
Если вы ищете Desktop Edition, прочитайте нашу предыдущую статью: Установка Ubuntu 16.04 для десктопов и ноутбуков.
Установка Ubuntu 16.04 Server Edition
- На первом шаге перейдите по ссылке выше на официальный сайт и загрузите последнюю версию образа ISO Ubuntu Server на свой компьютер.
Как только загрузка образа завершится, запишите его на компакт-диск или создайте загрузочный USB-диск, используя Unbootin (для компьютеров BIOS) или Rufus (для машин UEFI). Мы уже писали, как можно записать образ Linux на флешку или диск.
- Поместите загрузочный носитель на соответствующий дисковод или USB-порт, запустите машину и проинструктируйте BIOS / UEFI, нажав специальную функциональную клавишу (F2, F11, F12) для загрузки с вставленного USB / CD-привода. Приоритет выставляете тому носителю с которого будет производится загрузка Ubuntu 16.04.
Через несколько секунд вам будет представлен первый экран установщика Ubuntu. Выберите язык для выполнения установки и нажмите клавишу «Ввод», чтобы перейти к следующему экрану.
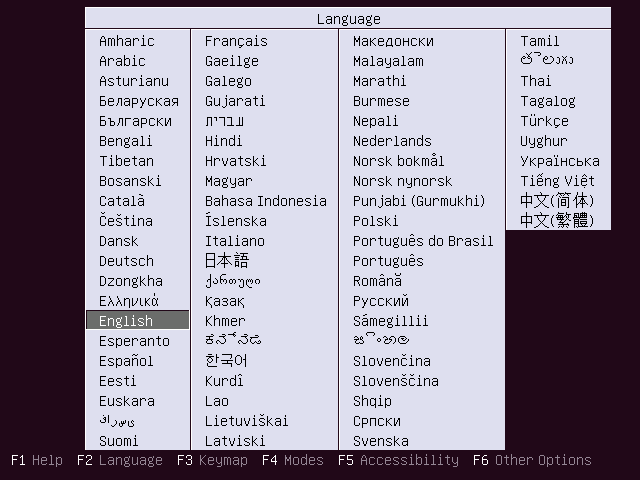
- Затем выберите первый вариант, установите Ubuntu Server и нажмите клавишу Enter, чтобы продолжить.
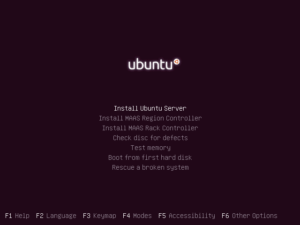
Установка Ubuntu 16.04 Server Edition - Выберите язык для установки системы и нажмите Enter еще раз, чтобы продолжить.
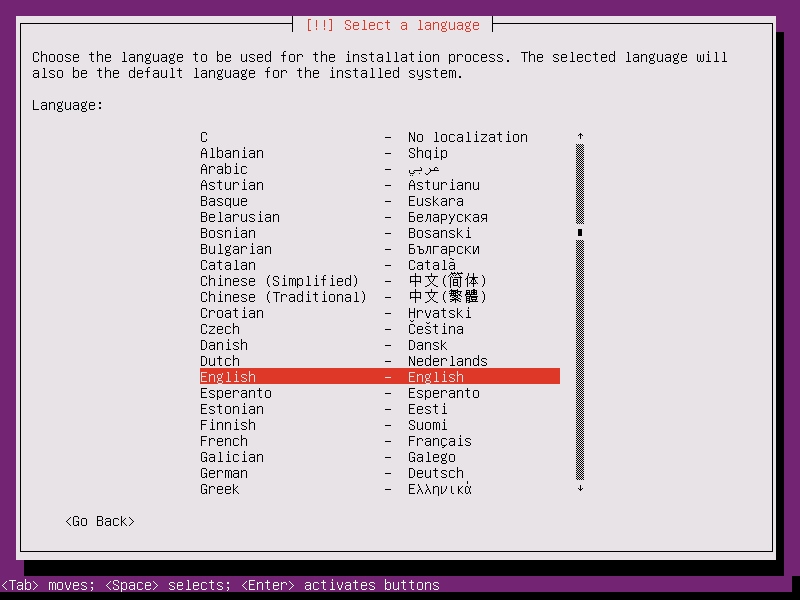
Выбрать язык для сервера Ubuntu 16.04 - На следующей серии окон на экране выберите свое физическое местоположение из представленного списка. Если ваше местоположение отличается от местоположения на первом экране, выберите другое и нажмите клавишу «Ввод», затем выберите местоположение на основе вашего континента и страны. Это место также будет использоваться системной переменной часового пояса. Используйте приведенные ниже скриншоты в качестве руководства.
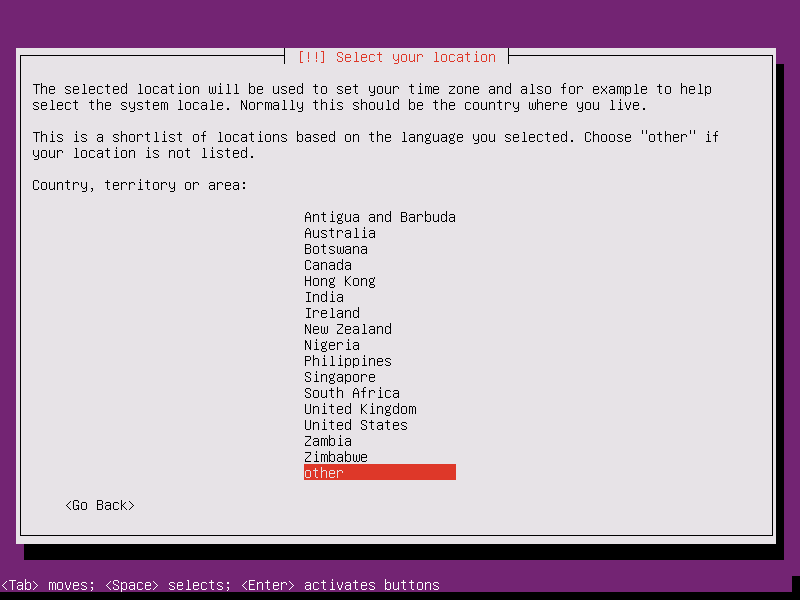
Выберите местоположение для сервера Ubuntu 16.04 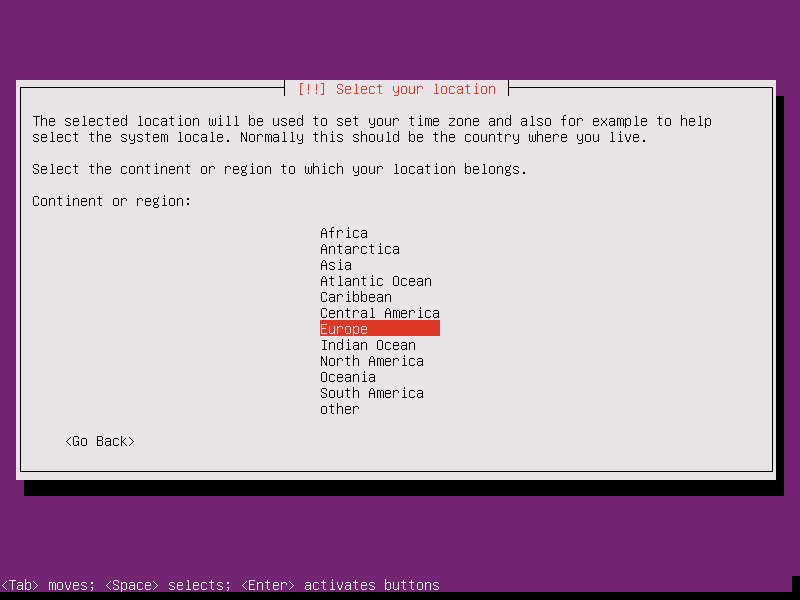
Выберите страну 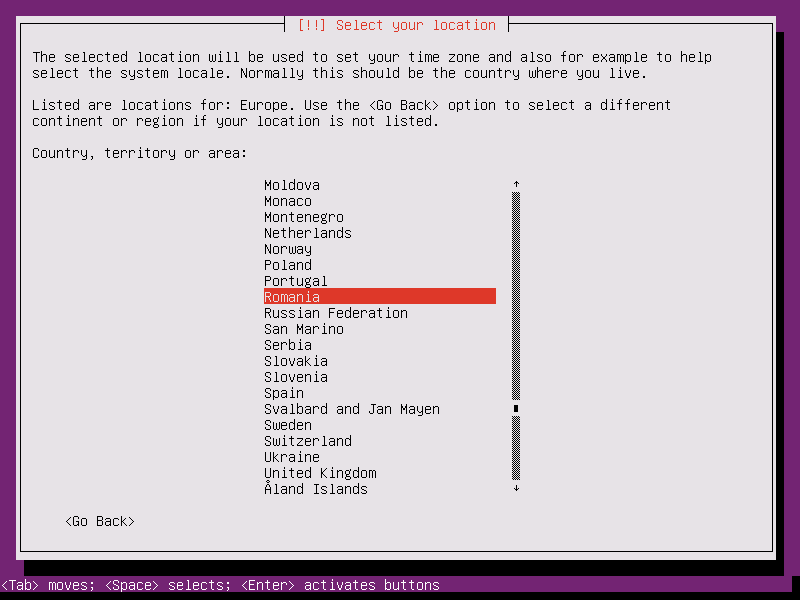
- Назначьте настройки локализации системы и клавиатуры для вашей системы, как показано ниже, и нажмите Enter, чтобы продолжить установку.
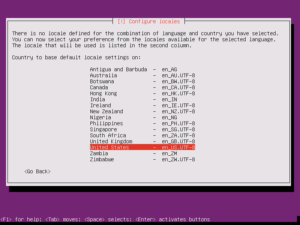
Выберите язык 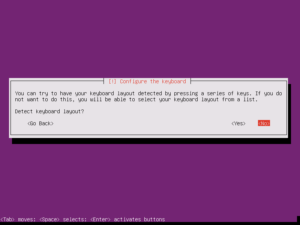
Выберите раскладку - Установщик загрузит ряд дополнительных компонентов, необходимых для следующих шагов, и автоматически настроит параметры сети, если у вас есть DHCP-сервер в локальной сети.
Поскольку эта установка предназначена для сервера, рекомендуется настроить статический IP-адрес для вашего сетевого интерфейса.
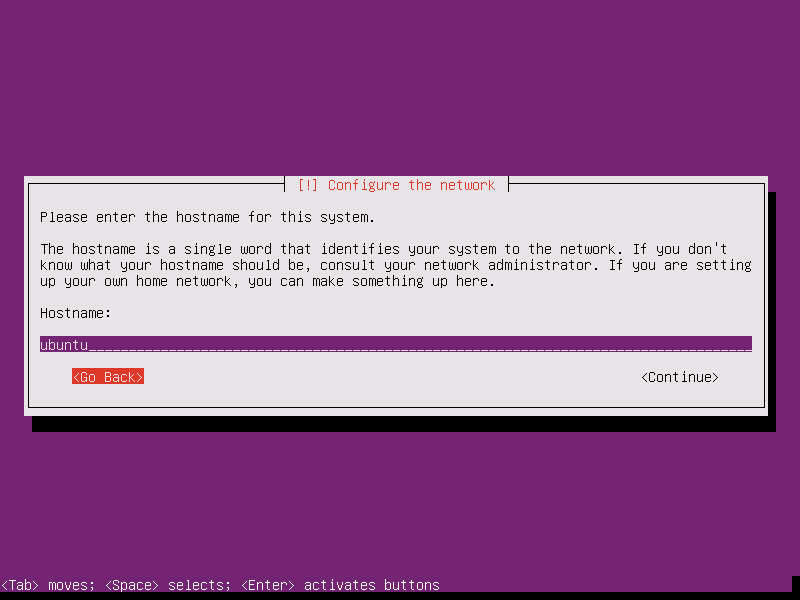
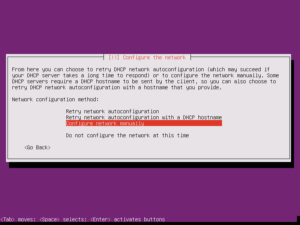
Для этого вы можете прервать процесс автоматической настройки сети, нажав «Отмена» или после того, как установщик достиг фазы хоста, вы можете нажать «Назад» и выбрать «Настроить сеть вручную».
- Введите свои сетевые настройки (IP-адрес, сетевую маску, шлюз и как минимум два DNS-сервера имен), как показано на следующих изображениях.
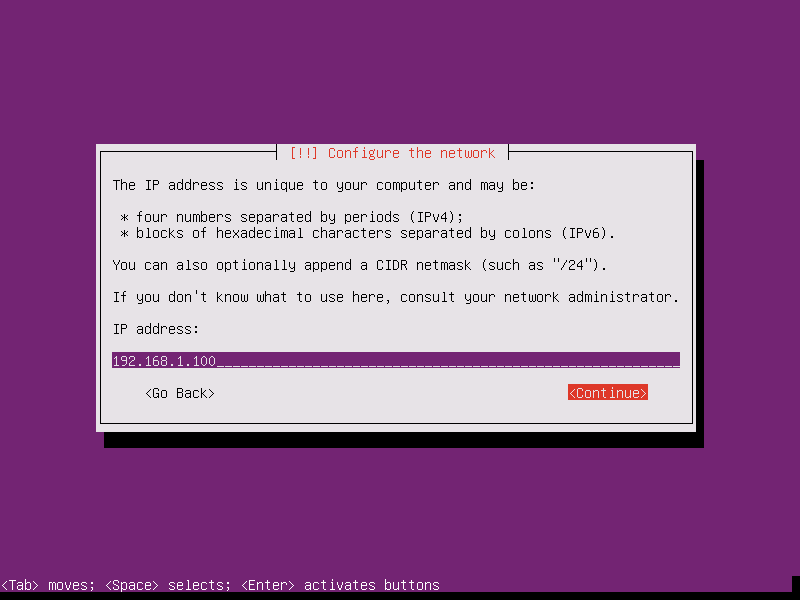
Установка статического IP-адреса на Ubuntu 16.04 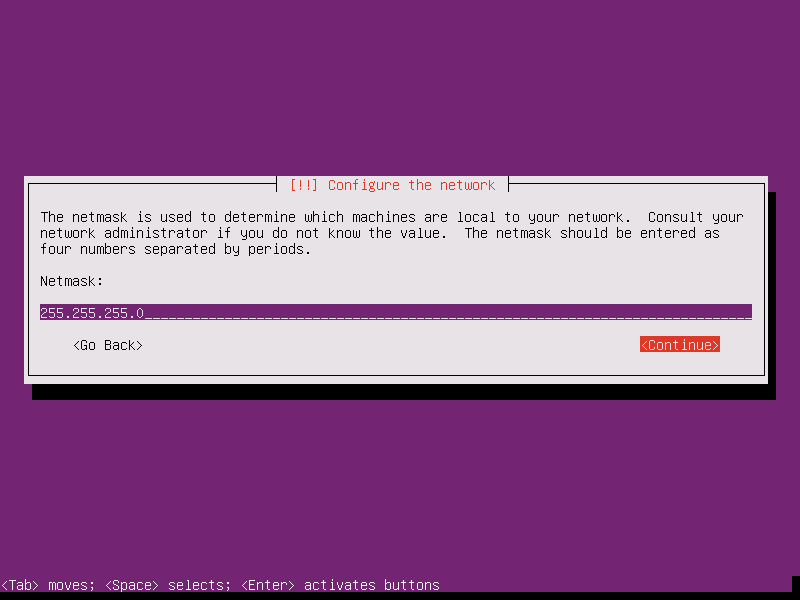
Настройка сетевой маски: укажите свой 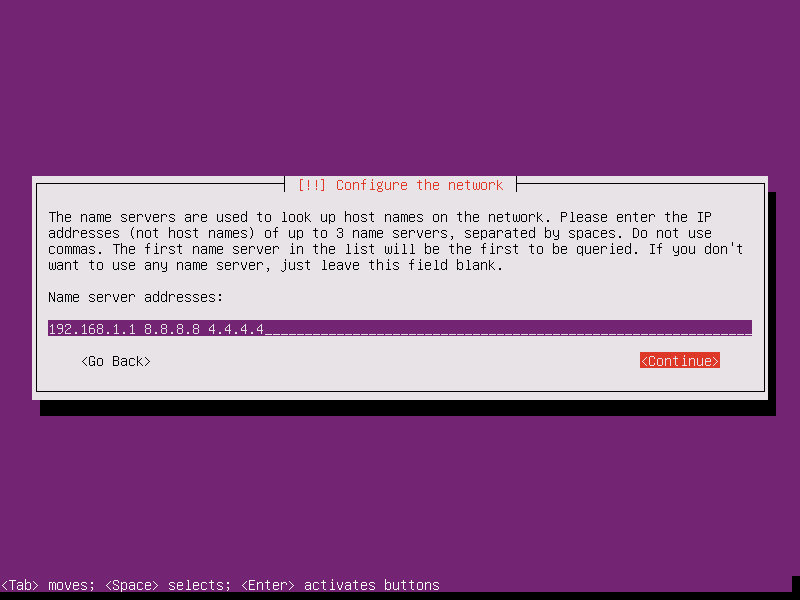
Настройка сетевого шлюза: укажите свой - На следующем шаге установите описательное имя хоста для вашего компьютера и домена (необязательно требуется) и нажмите «Продолжить», чтобы перейти к следующему экрану. Этот шаг завершает настройки сети.
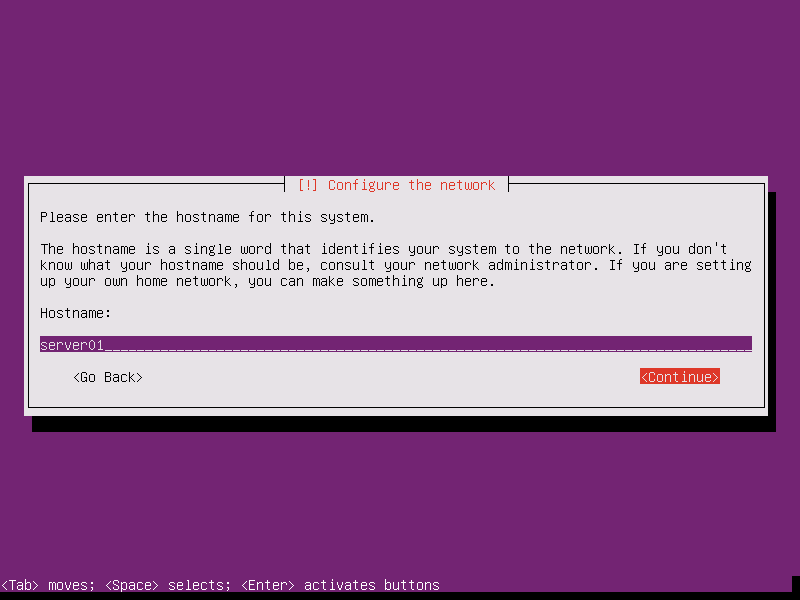
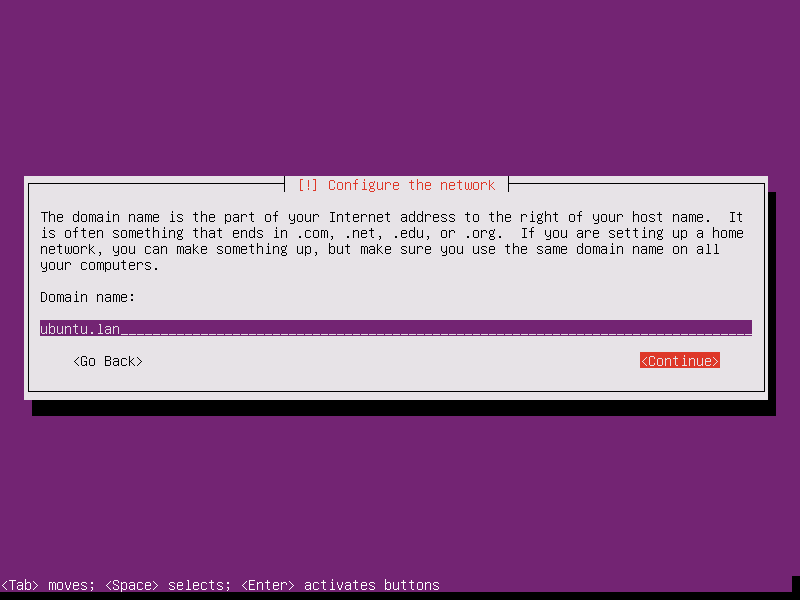
Установить имя для сервера в новом окне
Установить Ubuntu 16.04 Server Hostname
- На этом этапе установщик предложит вам установить имя пользователя и пароль для вашей системы. Это имя пользователя будет предоставлено системой с полномочиями sudo, поэтому, технически, этот пользователь будет главным администратором рядом с учетной записью root (которая по умолчанию отключена).
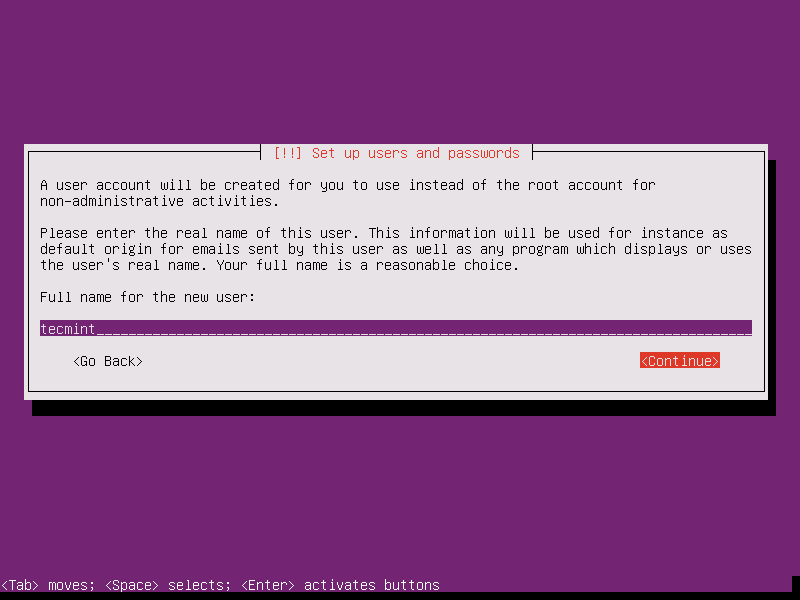
Таким образом, выберите «вдохновленное» имя пользователя, возможно, трудно догадаться по соображениям безопасности, с надежным паролем и нажмите «Продолжить». Выберите не шифровать домашний каталог и нажмите Enter, чтобы продолжить.
- Затем установщик автоматически установит ваши часы на основе ранее настроенного физического местоположения. Если местоположение выбрано правильно, нажмите «Да», чтобы продолжить разметку раздела диска.
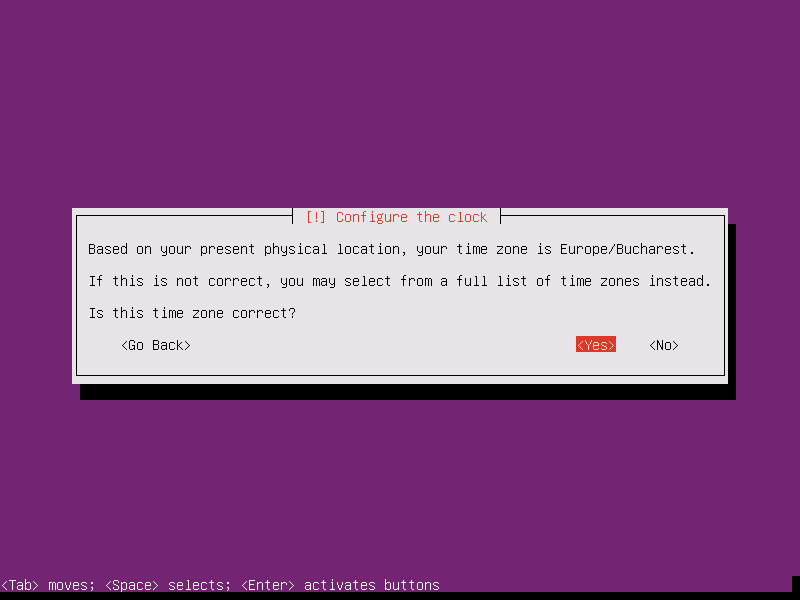
Установите системное время - На следующем шаге вы можете выбрать метод, который будет использоваться для фрагментации вашего диска. Например, если вам нужно создать собственную схему разделов (например, / home, / var, / boot и т. д.), Выберите метод вручную.
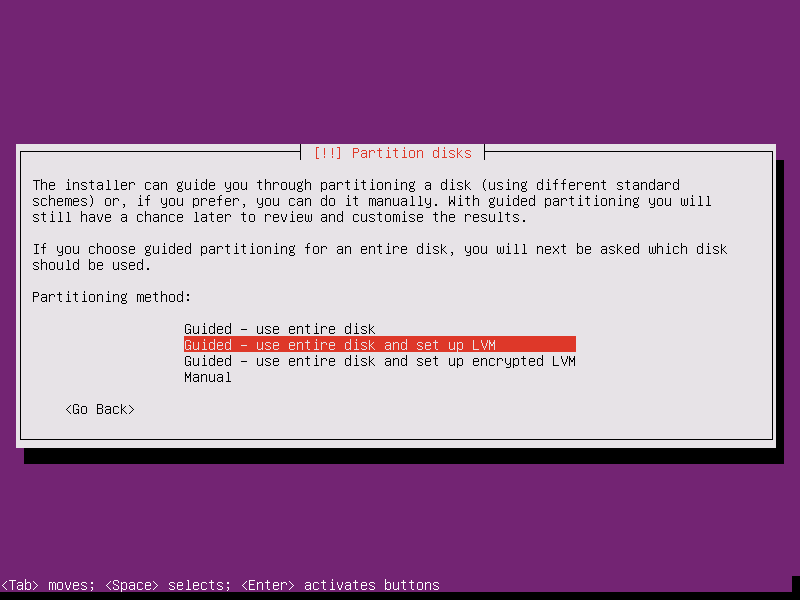
Для сервера общего назначения вы можете придерживаться метода LVM, как показано ниже, который автоматически создает разделы от вашего имени.
- Затем выберите диск, который будет использоваться установщиком для создания разделов, и нажмите клавишу Enter.
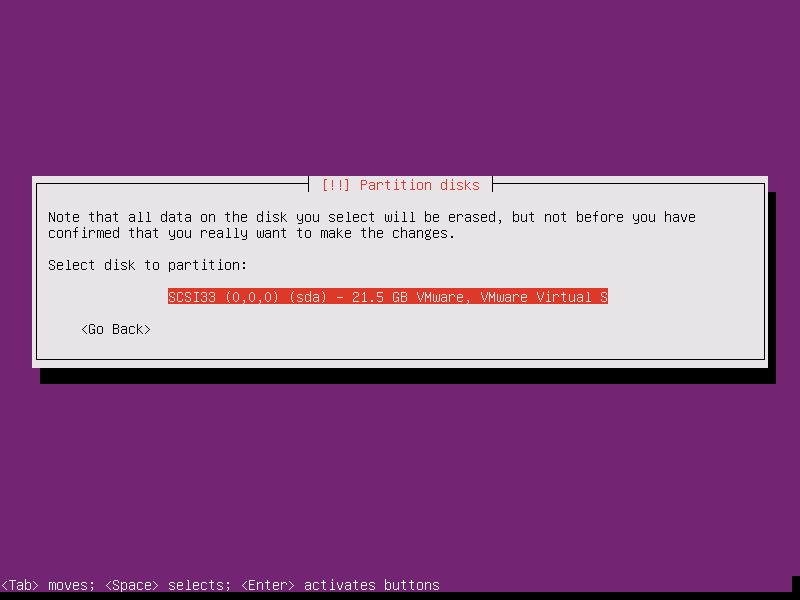
Выберите нужный диск - Ответьте «Да» на следующем экране, чтобы зафиксировать изменения на диске с помощью схемы LVM и нажмите «Продолжить», чтобы использовать все пространство на диске для управляемых разделов.
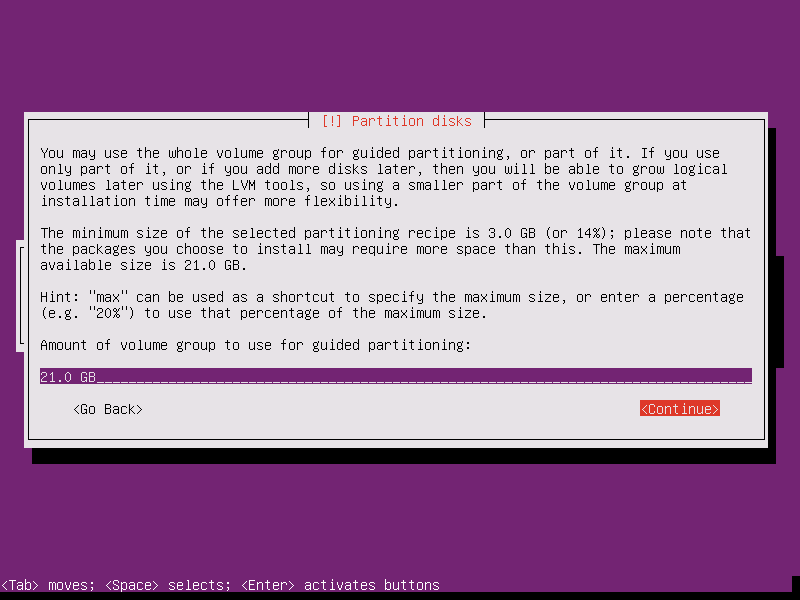
Размер разделения диска 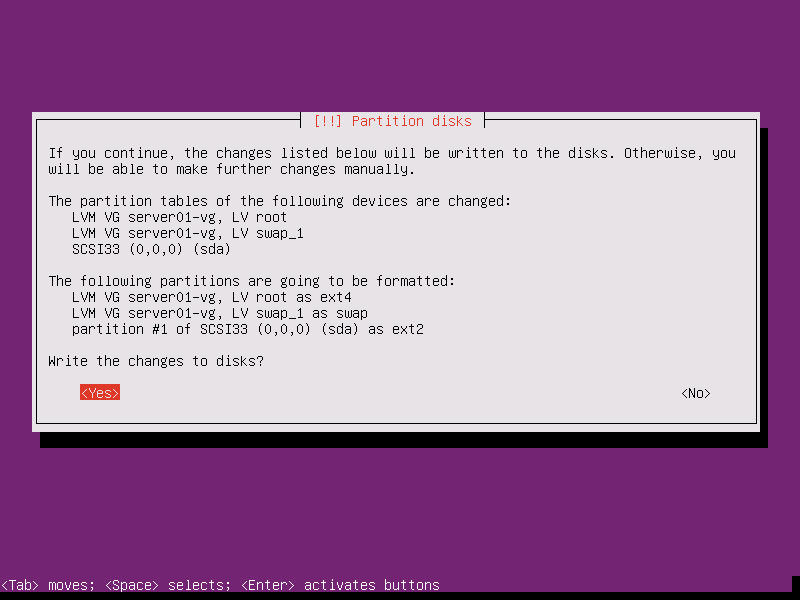
Подтверждение изменений раздела диска - Наконец, в последний раз одобрите внесение изменений на диск, нажав «Да», и установка начнется. На этом этапе все изменения будут зафиксированы на диске. Установка Ubuntu 16.04 Server Edition продолжается.
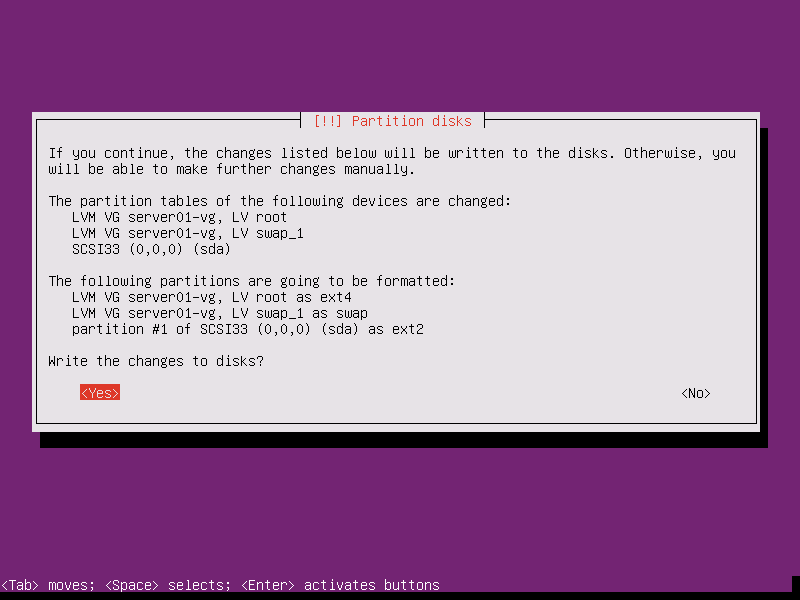
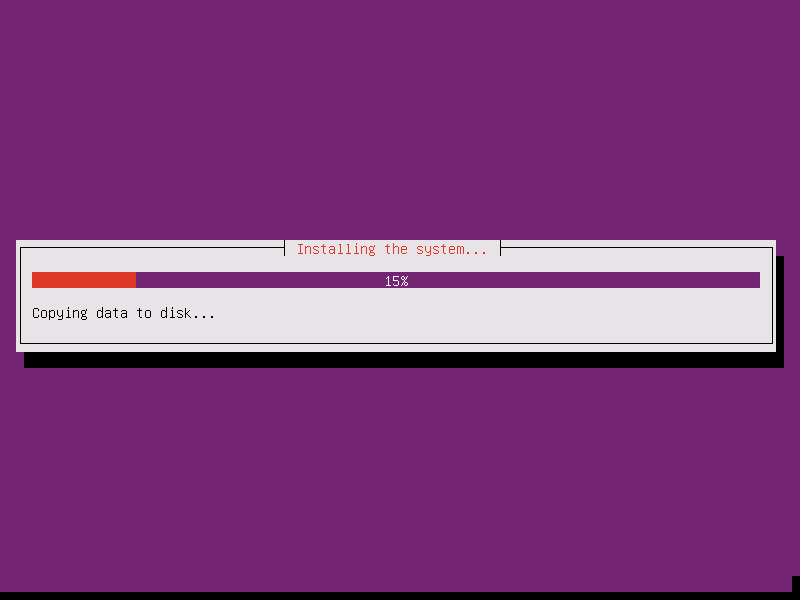
Установка Ubuntu на диск - Если ваша система находится за прокси-сервером или брандмауэром, используйте следующий экран для обхода ограничений сети, иначе просто оставьте его черным и нажмите «Продолжить».
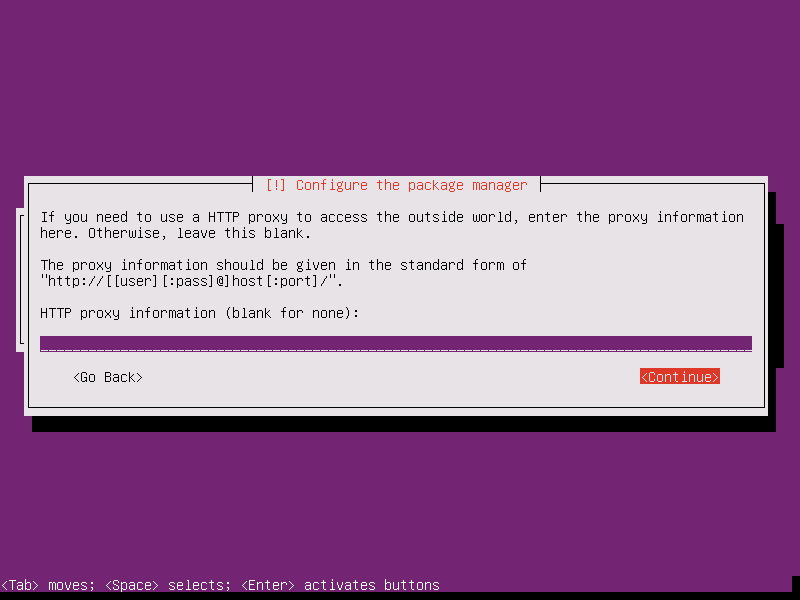
Настройка диспетчера системных пакетов - Затем установщик настроит apt-репозитории и установит выбранное программное обеспечение. После завершения задач установки появится новый экран, который спросит вас, как управлять процессом обновления. На данный момент выберите «Нет автоматических обновлений (вы будете вручную выбирать, какие обновления необходимы)» и нажмите Enter, чтобы продолжить.
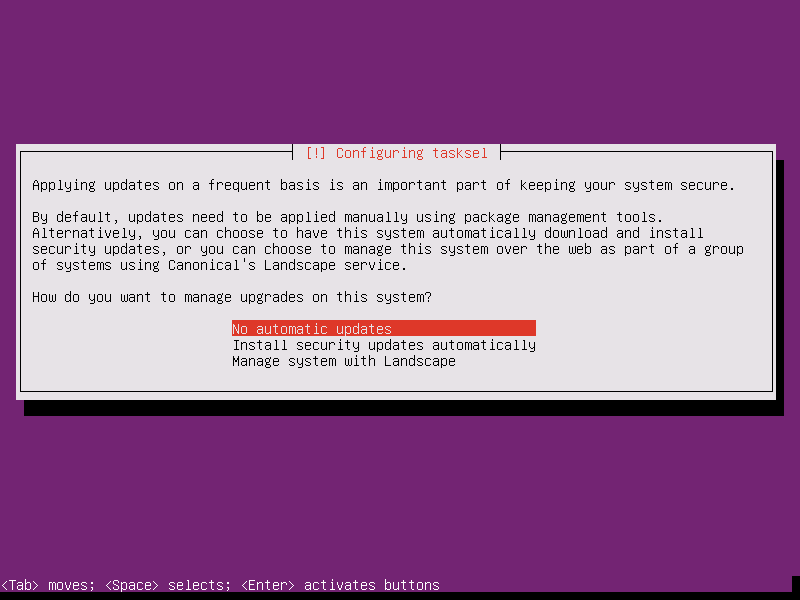
Управление обновлениями для Ubuntu 16.04 - На следующем шаге вам будет предложено выбрать, какое программное обеспечение установить. Выберите только стандартные системные утилиты и сервер OpenSSH (если вам нужен удаленный доступ), нажав клавишу пробела и нажмите «Продолжить».
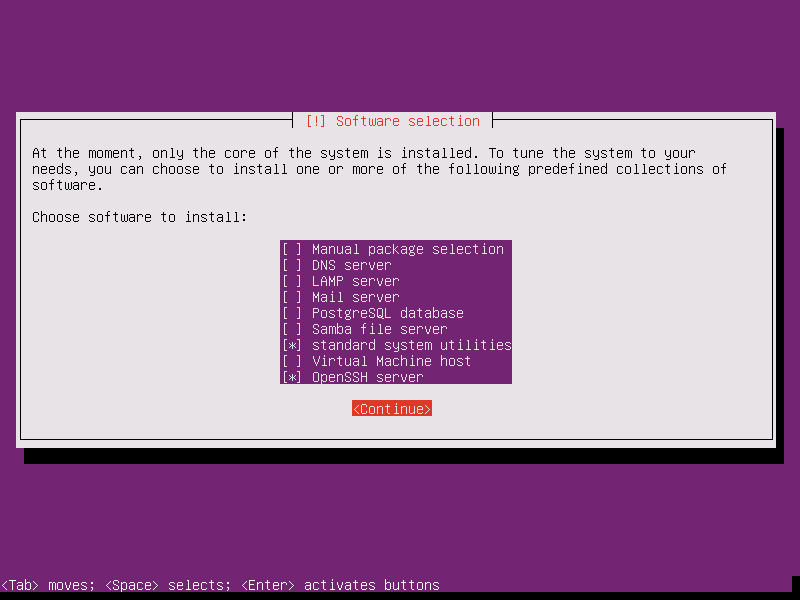
Установка системных приложений - Как только установщик завершит установку программного обеспечения, на новом экране будет предложено установить загрузчик Grub на жесткий диск MBR (первый 512-байтовый сектор). Очевидно, что без GRUB вы не сможете загрузить свою систему после перезагрузки, поэтому нажмите «Да», чтобы продолжить установку.
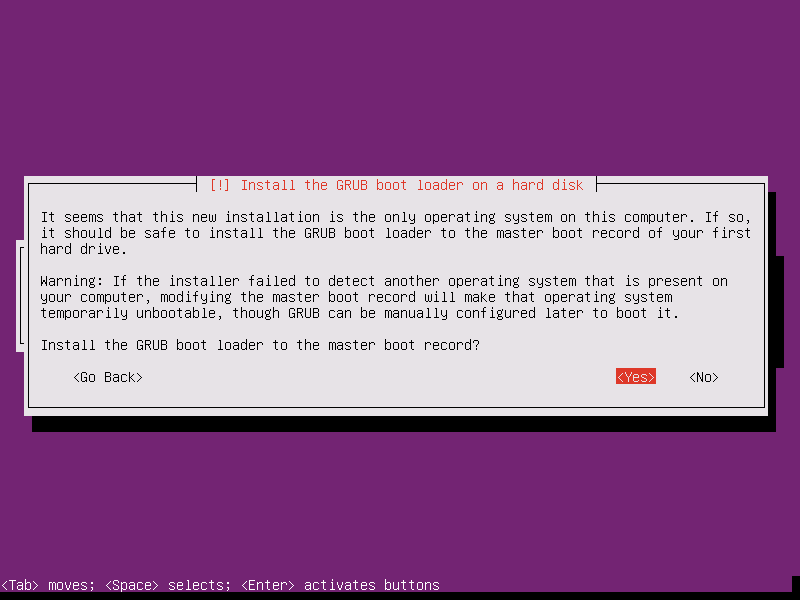
Установите загрузчик Grub для Ubuntu - Наконец, после загрузки загрузчика на жесткий диск MBR, процесс установки завершается. Нажмите «Продолжить», чтобы перезагрузить компьютер и удалить установочный носитель.
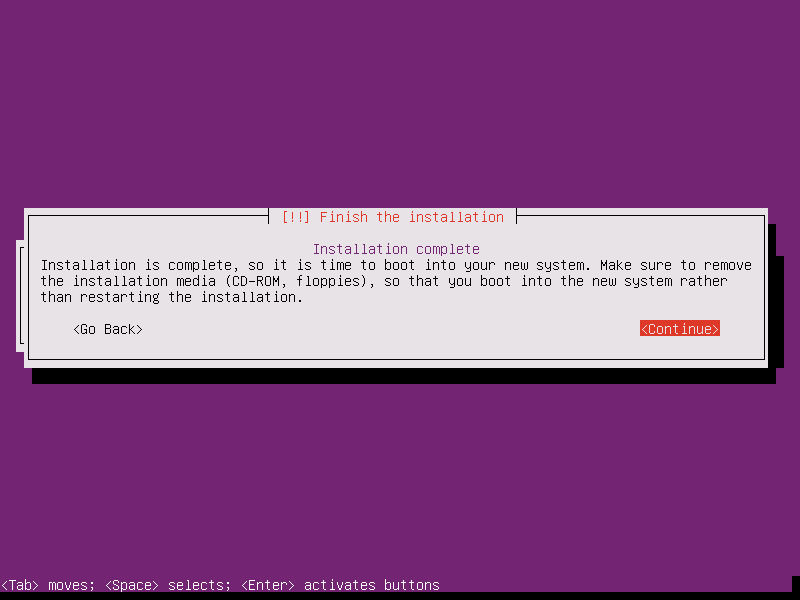
Финишный этап установки - После перезагрузки войдите в свою системную консоль, используя учетные данные, настроенные во время процесса установки, и вы можете продолжить работу с вашим сервером. Как вы поняли установка Ubuntu 16.04 Server Edition является очень понятной для новичка.
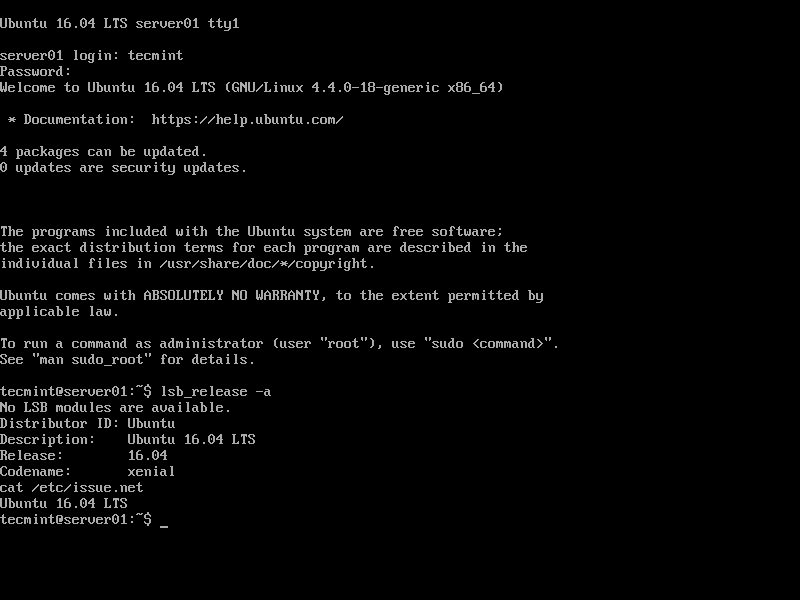
Это все! Имейте в виду, что эта версия Ubuntu имеет официальную техническую поддержку от Canonical до 2021 года для аппаратного обеспечения, ошибок, программного обеспечения и обновлений безопасности. Так что отлично подойдет для установки.
Выводы
Надеемся, это руководство было для вас полезным. И вы поняли, что установка Ubuntu 16.04 Server Edition является очень простой даже для новичка. Если у вас остались какие-то вопросы по этой теме — пишите нам про них в форме комментариев на сайте. Также, рекомендуем ознакомиться с полезными советами: Как добывать Эфир на Ubuntu.